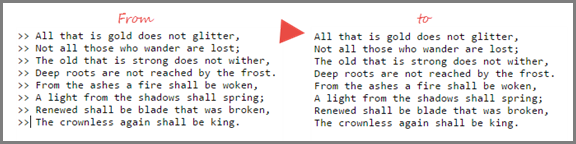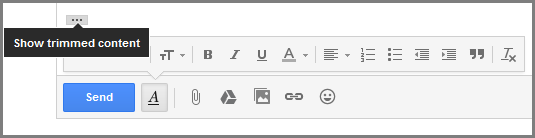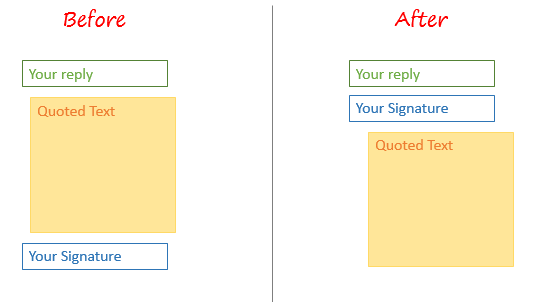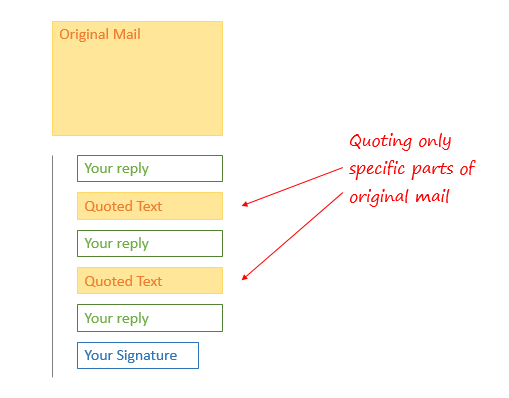Як форматувати цитовані відповіді Gmail
Щоразу, коли ви вирішуєте відповісти, Gmail додає оригінальне повідомлення під вашою поштою як цитату з відступом. Ви не можете зробити багато налаштувань із цитованими відповідями Gmail, але є кілька методів форматування, які ми можемо використати для створення кращих відповідей.
. Як видалити символ, що перевищує символ «>» зі слідів пошти?
Коли поштові розмови відбуваються між різними програмами (Gmail, Outlook, Apple), кожна з них використовує спеціальний символ, щоб вказати початок вихідного повідомлення та його глибину в ієрархії. Outlook ставить перед кожним рядком символ «>», тоді як Apple використовує вертикальну риску «|» що робить процитований вміст помітним, але його також важко читати.
Щоб видалити ці символи, перейдіть до цього або цього інструменту. Вставте свій вміст і відформатуйте його до оригінального читабельного тексту.
. Як видалити цілий ланцюжок листів під час відповіді?
На жаль, вам доведеться вручну видалити весь ланцюжок відповідей. Спочатку натисніть 3 крапки, щоб відобразити весь ланцюжок, потім натисніть Ctrl+A, щоб виділити весь текст, а потім натисніть клавішу delete. Хотілося б, щоб був простий спосіб не цитувати текст, як у додатку Gmail для Android.
. Як поставити свій підпис перед цитованою відповіддю?
За умовчанням Gmail додаватиме ваш підпис у кінці листа, який здебільшого ігноруватиметься. Якщо ви хочете включити його одразу після відповіді, перейдіть у налаштування Gmail > Загальні > розділ «Підпис» і виберіть параметр «Вставляти цей підпис перед цитованим текстом у відповідях і видаляти тире перед ним».
. Як процитувати лише певну частину листа або відповісти в ньому?
Часто цитувати весь вміст електронної пошти немає потреби, і нам потрібно лише включити лише кілька рядків у відповідь. У таких ситуаціях внутрішньої відповіді нам слід скористатися лабораторною функцією «Цитувати виділений текст».
Перейдіть до Налаштування Gmail > Лабораторії та ввімкніть «Цитувати виділений текст». Збережіть, а потім оновіть вікно Gmail.
Тепер виділіть слова, які ви хочете процитувати, а потім натисніть кнопку відповісти. У лапки будуть взяті лише виділені слова.
. Як автоматично відповідати лише на вибрані електронні адреси?
Автовідповідач у відпустці відповідає на всі вхідні листи. Але якщо ви хочете вибірково автоматично відповідати лише кільком людям, ви можете скористатися функцією шаблонної відповіді разом із фільтрами.
Спочатку перейдіть у налаштування Gmail > Лабораторії та ввімкніть функцію шаблонної відповіді. Збережіть налаштування та оновіть сторінку. Тепер перейдіть у налаштування Gmail > Фільтри та створіть новий фільтр, вказавши адреси електронної пошти та вибравши «Надіслати шаблонну відповідь» на наступному екрані.
Після налаштування фільтра ваша поштова скринька автоматично відповідатиме на вибрані електронні адреси.
. Чи можна відстежити відповіді?
Так, ви можете відстежувати, чи прочитано вашу електронну пошту.
. Як закреслити текст, коли ви відповідаєте
Єдиний спосіб — закреслити текст у Microsoft Word або іншій програмі Word, а потім вставити його у вікно відповіді Gmail. Хоча цей спосіб болючий, але, на жаль, це єдиний трюк у коробці.
# Чи можете ви використовувати більше шрифтів, ніж передбачено в Gmail?
Так, ви можете використовувати всі шрифти Windows у Gmail, дотримуючись нашого посібника зі зміни типових шрифтів у Gmail. Але будьте обережні, щоб одержувачі також використовували Windows, інакше текст повідомлення буде спотворено.
У нас також є ще кілька статей, які допоможуть вам із Gmail: