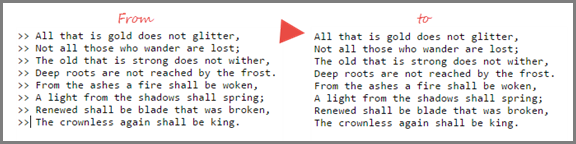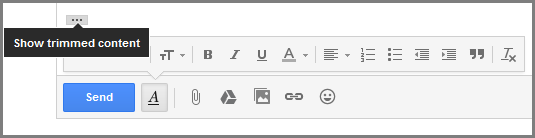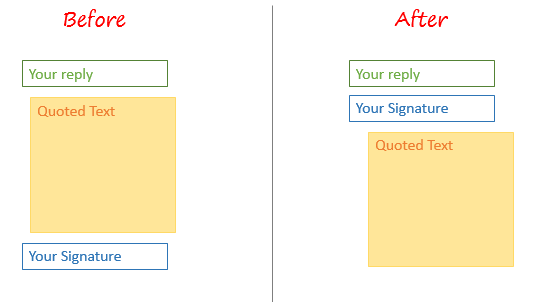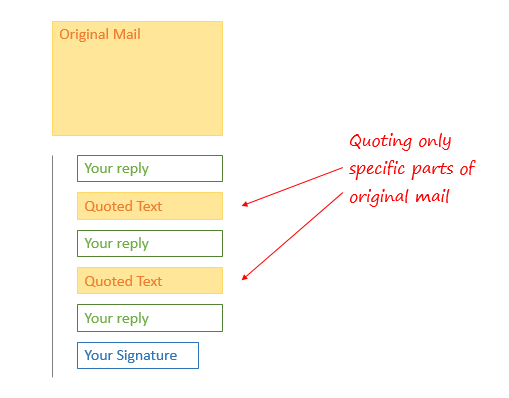Kuidas vormindada Gmaili tsiteeritud vastuseid
Iga kord, kui otsustate vastata, lisab Gmail algse kirja teie kirja alla taandega tsitaadina. Gmaili tsiteeritud vastustega ei saa te palju kohandada, kuid paremate vastuste koostamiseks on vähe vormindamistehnikaid.
. Kuidas eemaldada kirjade jälgedest suurem kui sümbol ">"?
Kui meilivestlused toimuvad erinevate programmide (Gmail, Outlook, Apple) vahel, rakendab igaüks neist erimärki, mis näitab algse kirja algust ja selle sügavust hierarhias. Outlook lisab igale reale eesliite sümboliga „>", samas kui Apple kasutab vertikaalset riba „|” mis muudab tsiteeritud sisu eristuvaks, kuid samas ka raskesti loetavaks.
Nende märkide eemaldamiseks minge selle või selle tööriista juurde. Kleepige oma sisu ja vormindage see algseks loetavaks tekstiks.
. Kuidas eemaldada vastamise ajal kogu tsiteeritud meiliahel?
Kahjuks peate kogu vastuseahela käsitsi eemaldama. Kogu ahela kuvamiseks klõpsake esmalt kolmel punktil, seejärel vajutage kogu teksti valimiseks klahvikombinatsiooni Ctrl+A ja seejärel vajutage kustutamisklahvi. Soovin, et oleks lihtne viis mitte tsiteerida teksti nagu Gmaili Androidi rakenduses.
. Kuidas lisada oma allkiri enne tsiteeritud vastust?
Vaikimisi lisab Gmail kirja lõppu teie allkirja, mida enamasti eiratakse. Kui soovite selle lisada kohe pärast vastust, minge jaotisse Gmaili seaded > Üldine > Allkiri ja valige suvand "Sisesta see allkiri enne tsiteeritud teksti vastustesse ja eemaldage sellele eelnevad sidekriipsud".
. Kuidas tsiteerida ainult teatud osa kirjast või vastusest?
Sageli pole kogu meili sisu tsiteerimine vajalik ja me peame oma vastusesse lisama vaid paar rida. Sellistes tekstisiseselt vastamise olukordades peaksime kasutama laborifunktsiooni „Tsiteeri valitud teksti”.
Avage Gmaili sätted > Laborid ja lubage "Valitud teksti tsiteerimine". Salvestage ja seejärel värskendage Gmaili akent.
Nüüd tõstke esile sõnad, mida soovite tsiteerida, ja seejärel klõpsake vastamisnuppu. Tsiteeritakse ainult valitud sõnu.
. Kuidas vastata automaatselt ainult valitud meiliaadressidele?
Puhkuse automaatvastaja vastab kõigile sissetulevatele kirjadele. Kuid kui soovite valikuliselt automaatvastust anda vaid vähestele inimestele, saate koos filtritega kasutada salvestatud vastuse funktsiooni.
Esmalt avage Gmaili seaded > Laborid ja lubage valmisvastuse funktsioon. Salvestage seaded ja värskendage lehte. Nüüd avage Gmaili seaded > Filtrid ja looge uus filter, määrates e-posti aadressid ja seejärel valides järgmisel ekraanil "Saada valmis vastus".
Kui filter on seadistatud, vastab teie postkast automaatselt valitud e-posti aadressidele.
. Kas vastuseid saab jälgida?
Jah, saate jälgida, kas teie meilisõnumeid on loetud või mitte.
. Kuidas vastamisel teksti läbi kriipsutada
Ainus viis on tekst läbi kriipsutada Microsoft Wordis või mõnes muus sõnautiliidis ja seejärel kleepida see Gmaili vastusekasti. Kuigi see meetod on valus, on see kahjuks ainus nipp karbis.
# Kas saate kasutada Gmailis pakutust rohkem fonte?
Jah, saate Gmailis kasutada kõiki Windowsi fonte, järgides meie juhendit Gmaili vaikefontide muutmiseks. Kuid olge ettevaatlik, et adressaadid kasutavad ka Windowsi, vastasel juhul muutub sõnumi tekst moonutavaks.
Meil on ka veel mõned artiklid, mis aitavad teid Gmaili kasutamisel: