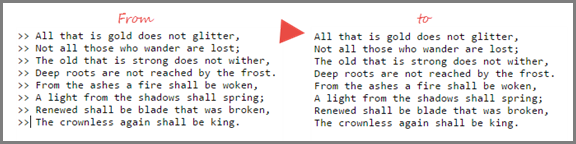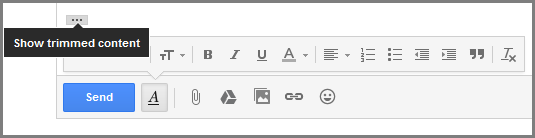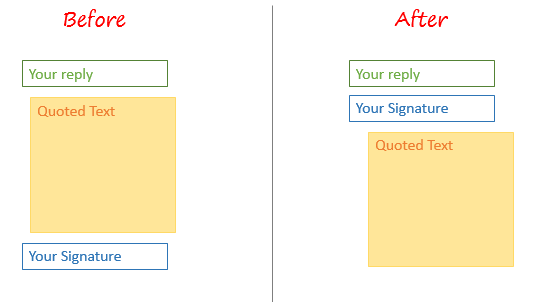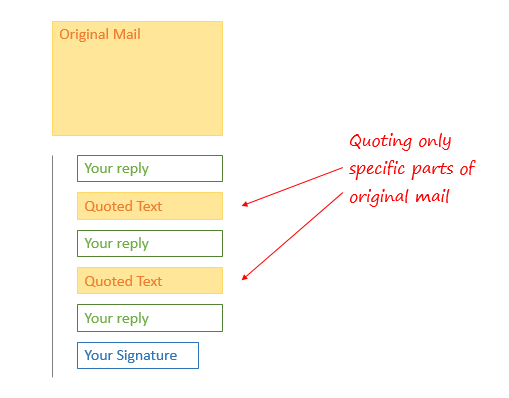Как форматировать цитируемые ответы Gmail
Всякий раз, когда вы решаете ответить, Gmail добавляет исходное сообщение под вашей почтой в виде цитаты с отступом. Вы не можете делать много настроек с цитируемыми ответами Gmail, но есть несколько методов форматирования, которые мы можем использовать для составления лучших ответов.
. Как убрать из почтовых следов символ больше, чем «>»?
Когда почтовые разговоры происходят между различными программами (Gmail, Outlook, Apple), каждая из них применяет специальный символ, чтобы указать начало исходного сообщения и его глубину в иерархии. Outlook ставит перед каждой строкой символ «>», а Apple использует вертикальную черту «|». что делает цитируемый контент отличительным, но также трудным для чтения.
Чтобы удалить эти символы, перейдите к этому или этому инструменту. Вставьте свой контент и отформатируйте его в исходный читаемый текст.
. Как удалить всю цепочку писем в кавычках при ответе?
К сожалению, вам придется вручную удалить всю цепочку ответов. Сначала нажмите на 3 точки, чтобы отобразить всю цепочку, затем нажмите Ctrl+A, чтобы выделить весь текст, а затем нажмите клавишу удаления. Хотелось бы, чтобы был простой способ не цитировать текст, как в приложении Gmail для Android.
. Как включить свою подпись перед цитируемым ответом?
По умолчанию Gmail будет включать вашу подпись в конце письма, которое в большинстве случаев будет игнорироваться. Если вы хотите включить ее сразу после ответа, перейдите в раздел «Настройки Gmail» > «Основные» > «Подпись» и выберите параметр «Вставить эту подпись перед текстом в кавычках в ответах и удалить предшествующие ей дефисы».
. Как процитировать только определенную часть письма или ответить в строке?
Часто нет необходимости цитировать все содержимое письма, и нам просто нужно включить в ответ всего несколько строк. В таких ситуациях ответа в строке мы должны использовать лабораторную функцию «Цитировать выделенный текст».
Перейдите в «Настройки Gmail» > «Лаборатория» и включите «Цитировать выделенный текст». Сохраните и обновите окно Gmail.
Теперь выделите слова, которые вы хотите процитировать, и нажмите кнопку ответа. Только выбранные слова будут цитироваться.
. Как автоматически отвечать только на выбранные адреса электронной почты?
Отпускной автоответчик отвечает на все входящие письма. Но если вы хотите выборочно автоматически отвечать только нескольким людям, вы можете использовать функцию шаблонных ответов вместе с фильтрами.
Сначала перейдите в настройки Gmail > Лаборатория и включите функцию «Шаблоны ответов». Сохраните настройки и обновите страницу. Теперь перейдите в настройки Gmail > Фильтры и создайте новый фильтр, указав адреса электронной почты, а затем выбрав «Отправить готовый ответ» на следующем экране.
После настройки фильтра ваш почтовый ящик будет автоматически отвечать на выбранные адреса электронной почты.
. Можно ли отслеживать ответы?
Да, вы можете отслеживать, прочитано ваше письмо или нет.
. Как зачеркивать текст при ответе
Единственный способ — перечеркнуть текст в Microsoft Word или другой текстовой программе, а затем вставить его в поле ответа Gmail. Хоть этот метод и болезненный, но, к сожалению, это единственная хитрость в коробке.
# Можно ли использовать больше шрифтов, чем предусмотрено в Gmail?
Да, вы можете использовать все шрифты Windows в Gmail, следуя нашему руководству по изменению шрифтов по умолчанию в Gmail. Но будьте осторожны, получатели также используют Windows, иначе текст сообщения будет искажен.
У нас также есть еще несколько статей, которые помогут вам с Gmail: