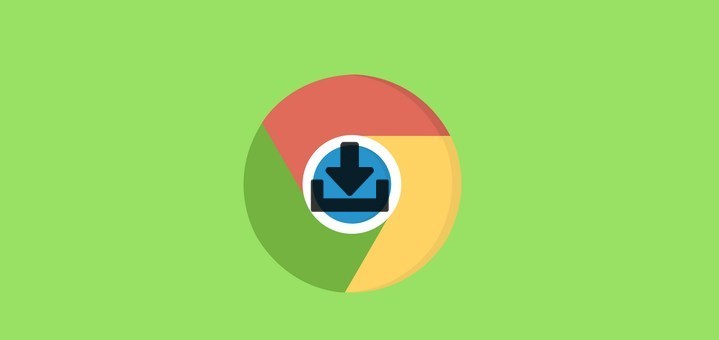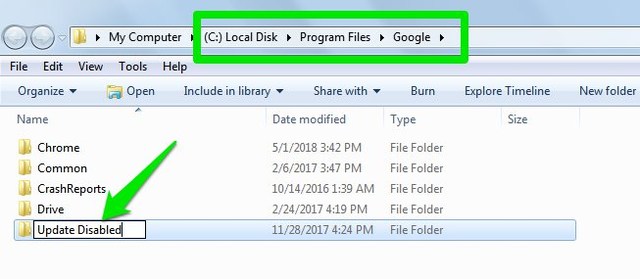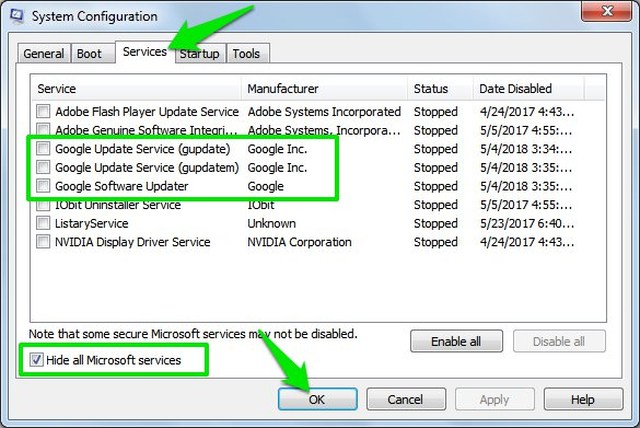2 méthodes de travail pour désactiver la mise à jour automatique de Chrome sous Windows
Bien que les mises à jour de Chrome soient nécessaires, elles peuvent créer des problèmes pour certains utilisateurs. Tels que la lenteur des performances de Chrome, les modifications indésirables (comme les modifications de conception) ou même l'introduction de nouveaux bogues. Personnellement, je garde les mises à jour de Chrome désactivées car ce n'est pas mon navigateur par défaut et je ne veux pas qu'il consomme des ressources en arrière-plan.
Si vous souhaitez également désactiver les mises à jour de Chrome, il existe de nombreuses façons de le faire. Cependant, la plupart de ces méthodes sont difficiles à suivre ou peu fiables. C'est pourquoi je vais montrer deux des méthodes les plus efficaces pour désactiver la mise à jour automatique de Chrome. Allons directement à eux.
Méthode 1: renommer le dossier de mise à jour de Chrome
Chrome dépend d'un service de mise à jour secondaire pour télécharger et installer les mises à jour. Si vous empêchez ce service de démarrer, Chrome ne pourra pas se mettre à jour automatiquement. Pour ce faire, vous pouvez simplement modifier le nom du dossier parent du service de mise à jour Chrome pour empêcher Chrome d'y accéder.
Voici comment procéder :
- Accédez à C:Program FilesGoogle OU C:Program Files (x86)Google (version Windows 64 bits).
- Ici, sélectionnez le dossier "Mise à jour" et appuyez sur la touche F2 pour le renommer. Vous pouvez ajouter n'importe quel nouveau nom que vous aimez, comme "Mise à jour1", "Mise à jour désactivée" ou même "J'aime les cookies".
- Redémarrez l'ordinateur pour que les modifications prennent effet.
Voilà, maintenant que Chrome ne pourra plus trouver le dossier Update, il ne pourra plus se mettre à jour automatiquement.
Remarque : Si vous ne parvenez pas à renommer le dossier car son contenu est ouvert dans un autre programme, fermez Chrome et redémarrez le PC. Après le redémarrage, assurez-vous de suivre le processus ci-dessus sans ouvrir Chrome.
Méthode 2 : Utiliser la fenêtre de configuration du système
Vous pouvez également désactiver complètement le service de mise à jour de Chrome à partir de la fenêtre de configuration du système Windows. Personnellement, j'utilise cette méthode car elle est plutôt officielle, contrairement au hack ci-dessus .
Voici ce que vous devez faire :
- Appuyez sur les touches Windows + R et tapez "msconfig" dans la boîte de dialogue Exécuter pour ouvrir la fenêtre de configuration du système.
- Ici, passez à l' onglet "Services" et cochez la case à côté de "Masquer tous les services Microsoft".
- Décochez maintenant la case à côté de tous les services de mise à jour de Google. Cela inclut "Google Update Service" et "Google Software Updater".
- Cliquez sur "OK" et redémarrez le PC pour que les modifications prennent effet.
Suivre ce processus devrait empêcher Chrome de se mettre à jour à l'avenir. Si vous souhaitez mettre à jour Chrome ultérieurement, réinitialisez les modifications que nous avons apportées ci-dessus.
Emballer
La désactivation de la mise à jour automatique de Chrome est un excellent moyen d'économiser les ressources système et de prendre le contrôle du moment où vous souhaitez mettre à jour Chrome. Cependant, n'oubliez pas de mettre à jour Chrome lorsque cela est possible, car les mises à jour sont cruciales pour votre sécurité et le bon fonctionnement du navigateur. Faites-nous savoir dans les commentaires si vous connaissez un autre moyen de désactiver la mise à jour automatique de Chrome.