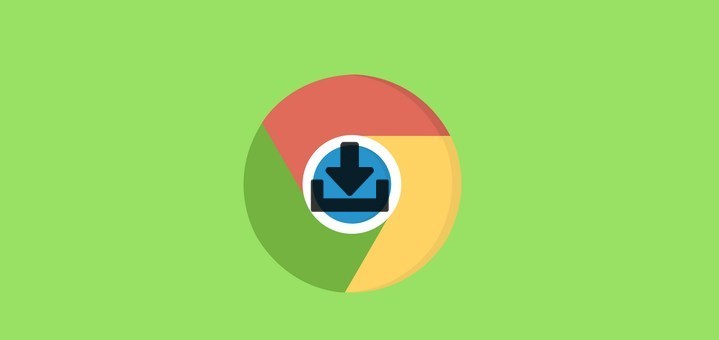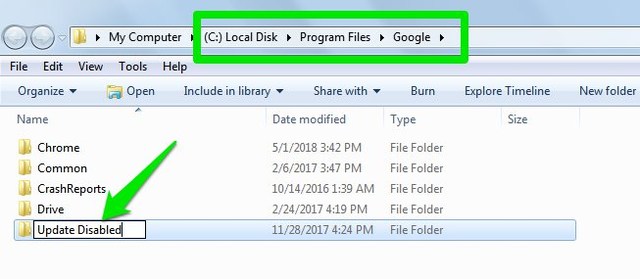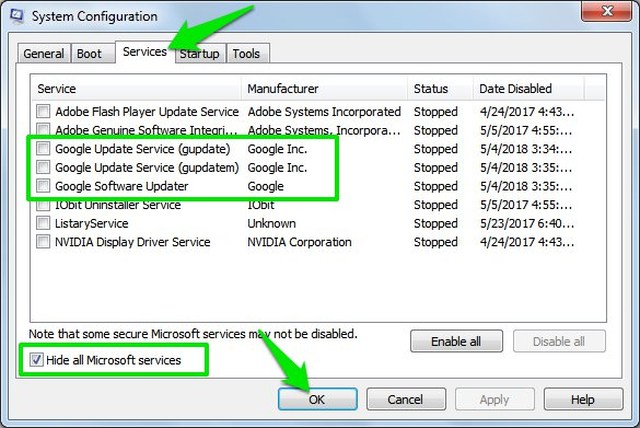2 töömeetodit Chrome’i automaatse värskenduse keelamiseks Windowsis
Kuigi Chrome'i värskendused on vajalikud, võivad need mõne kasutaja jaoks probleeme tekitada. Näiteks aeglane Chrome'i jõudlus, soovimatud muudatused (nt kujundusmuudatused) või isegi uute vigade kasutuselevõtt. Hoian isiklikult Chrome'i värskendused keelatud, kuna see ei ole minu vaikebrauser ja ma ei taha, et see taustal ressursse tarbiks.
Kui soovite ka Chrome'i värskendusi välja lülitada, on selleks palju võimalusi. Enamikku neist meetoditest on aga raske järgida või need on ebausaldusväärsed. Sellepärast näitan kahte kõige tõhusamat meetodit Chrome'i automaatse värskenduse keelamiseks. Läheme otse nende juurde.
1 meetod: nimetage Chrome'i värskenduskaust ümber
Chrome sõltub värskenduste allalaadimiseks ja installimiseks teisesest värskendusteenusest. Kui takistate selle teenuse käivitamist, ei saa Chrome ennast automaatselt värskendada. Selle saavutamiseks saate lihtsalt muuta Chrome'i värskendusteenuse ülemkausta nime, et Chrome ei pääseks sellele juurde.
Seda saab teha järgmiselt.
- Avage C:Program FilesGoogle VÕI C:Program Files (x86)Google (Windowsi 64-bitine versioon).
- Siin valige kaust "Värskenda" ja vajutage selle ümbernimetamiseks klahvi F2. Saate lisada mis tahes uue nime, nagu näiteks "Uuendus1", "Uuendus keelatud" või isegi "Mulle meeldivad küpsised".
- Muudatuste jõustumiseks taaskäivitage arvuti.
See on kõik. Nüüd, kui Chrome ei leia kausta Värskendus, ei saa seda automaatselt värskendada.
Märkus. Kui te ei saa kausta ümber nimetada, kuna selle sisu on avatud teises programmis, sulgege Chrome ja taaskäivitage arvuti. Pärast taaskäivitamist veenduge, et järgite ülaltoodud protsessi ilma Chrome'i avamata.
2 meetod: kasutage süsteemi konfiguratsiooni akent
Samuti saate Windowsi süsteemikonfiguratsiooni aknas Chrome'i värskendusteenuse täielikult keelata. Mina isiklikult kasutan seda meetodit, kuna see on erinevalt ülaltoodud häkkimisest üsna ametlik.
Peate tegema järgmist.
- Süsteemi konfiguratsiooni akna avamiseks vajutage klahve Windows + R ja tippige dialoogiaknas Käivita "msconfig" .
- Siin liikuge vahekaardile "Teenused" ja märkige ruut valiku "Peida kõik Microsofti teenused" kõrval .
- Nüüd tühjendage märkeruut kõigi Google'i värskendusteenuste kõrval. See hõlmab Google'i värskendusteenust ja Google'i tarkvaravärskendajat.
- Muudatuste jõustumiseks klõpsake "OK" ja taaskäivitage arvuti.
Selle protsessi järgimine peaks peatama Chrome'i edaspidise värskendamise. Kui soovite Chrome'i hiljem värskendada, lähtestage ülaltoodud muudatused.
Pakkimine
Chrome'i automaatse värskenduse keelamine on suurepärane viis süsteemiressursside säästmiseks ja ka selle üle, millal soovite Chrome'i värskendada. Siiski ärge unustage Chrome'i võimaluse korral värskendada, kuna värskendused on teie turvalisuse ja brauseri õige töö tagamiseks üliolulised. Andke meile kommentaarides teada, kui teate mõnda muud võimalust Chrome'i automaatse värskenduse väljalülitamiseks.