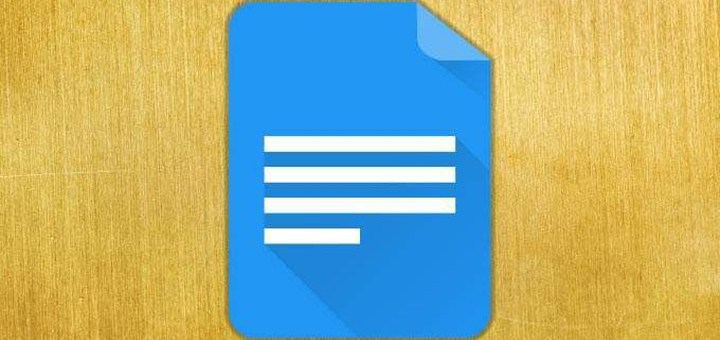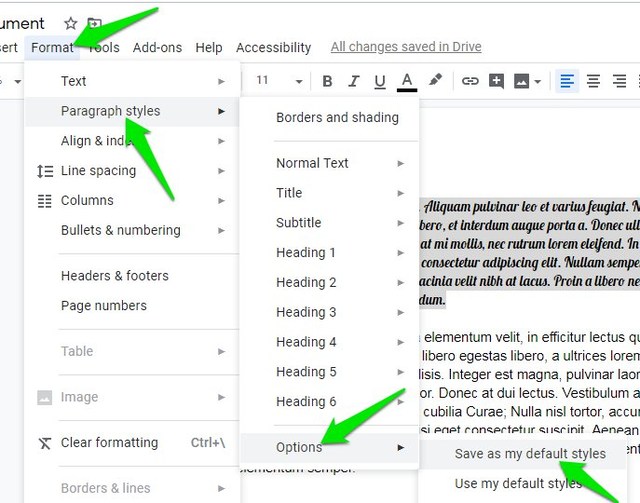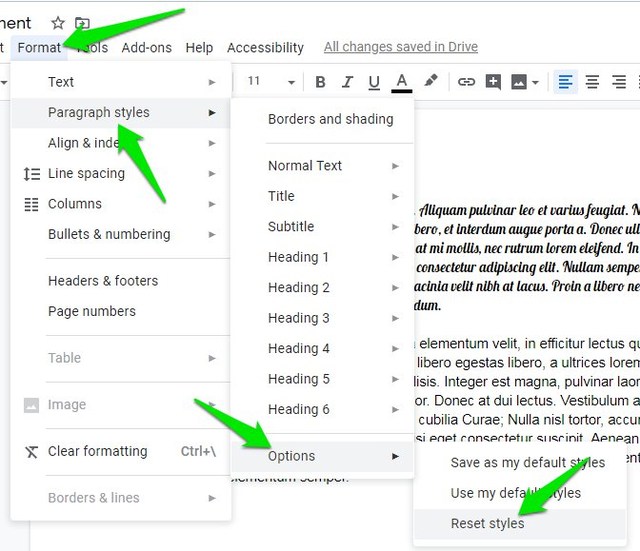Comment changer la police par défaut dans Google Docs
Arial est la police par défaut sur Google Docs qui fonctionne bien pour la plupart des documents. Toutefois, si vous devez fréquemment créer des documents dans un type de police différent (par exemple, votre travail nécessite un style de police différent), vous pouvez modifier définitivement la police de tous les futurs documents.
Non seulement vous pouvez modifier la police du texte normal, mais également les en-têtes et le titre, chacun ayant un style de police différent si vous le souhaitez. Sans plus tarder, voyons comment modifier la police par défaut dans Google Docs.
Modifier la police par défaut dans Google Docs
Tout d'abord, vous devez écrire une phrase ou quelques lignes dans le style de police que vous souhaitez définir par défaut. Une fois que vous avez terminé, suivez les instructions ci-dessous :
Cliquez et faites glisser le texte écrit pour le sélectionner. Cliquez maintenant sur le menu "Format" et allez dans Styles de paragraphe> Texte normal, puis cliquez sur l' option "Mettre à jour le "texte normal" pour qu'il corresponde" .
Maintenant, cliquez à nouveau sur le menu "Format" et passez à Styles de paragraphe> Options et cliquez sur "Enregistrer comme styles par défaut".
Cela définira votre style de police sélectionné comme style de police par défaut pour tous les futurs documents.
Remarque : N'oubliez pas que si vous avez apporté d'autres modifications telles que la couleur du texte, la taille, l'espacement des paragraphes, etc., ces modifications seront également enregistrées par défaut pour les futurs documents.
Les instructions ci-dessus forceront la nouvelle police pour le texte normal, les titres et les en-têtes. Cependant, si vous souhaitez avoir des polices distinctes pour les titres et les en-têtes, vous devrez alors mettre en surbrillance un en-tête ou un titre dans votre document et utiliser les instructions ci-dessus pour faire correspondre le titre ou l'en-tête et l'enregistrer par défaut.
Si vous devez réinitialiser la police Google Docs par défaut pour tous les futurs documents, c'est également facile. Cliquez simplement sur le menu "Format" et allez dans Styles de paragraphe> Options et cliquez sur l' option "Réinitialiser les styles". Après cela, vous pouvez également utiliser les instructions précédentes pour réinitialiser la police par défaut pour les futurs documents.
Mots de fin
Les instructions ci-dessus ne fonctionneront que sur la version de bureau de Google Docs. Malheureusement, vous ne pouvez pas modifier la police par défaut sur les applications pour smartphone Google Docs. Bien que la police par défaut que vous avez choisie se charge même sur les applications pour smartphone. Si vous avez d'autres questions, faites-le nous savoir dans les commentaires ci-dessous.