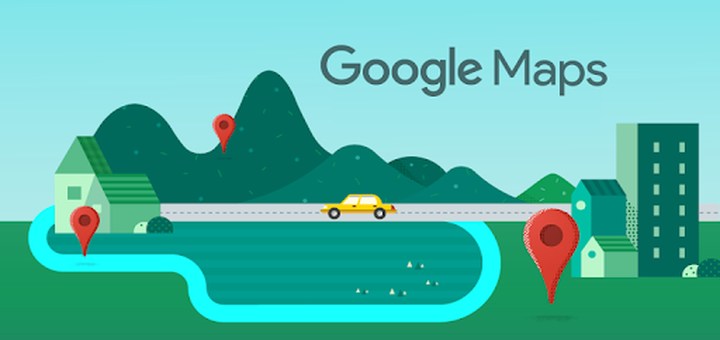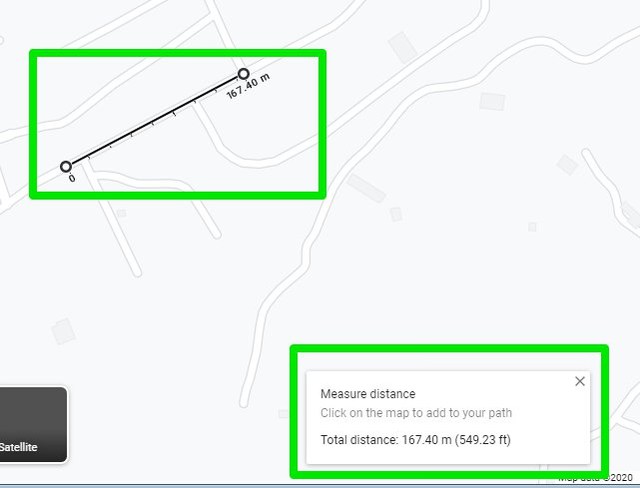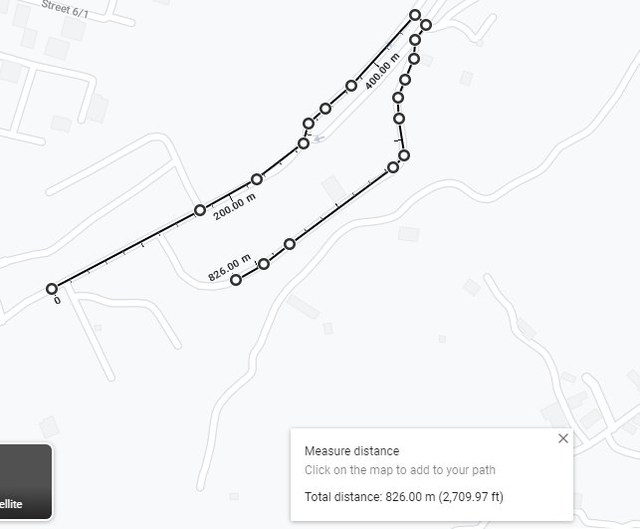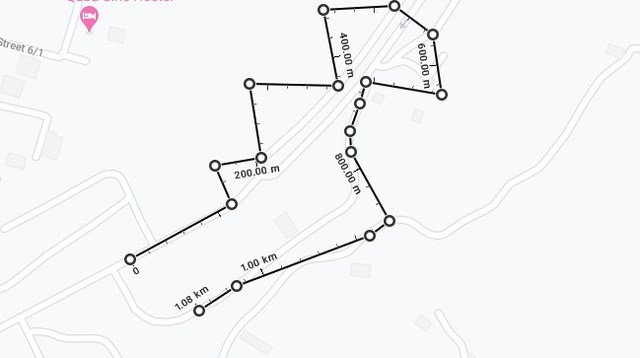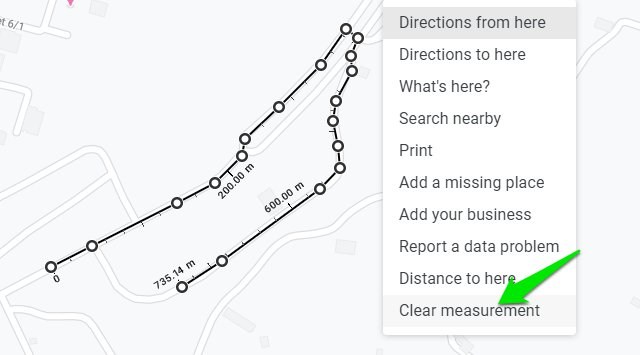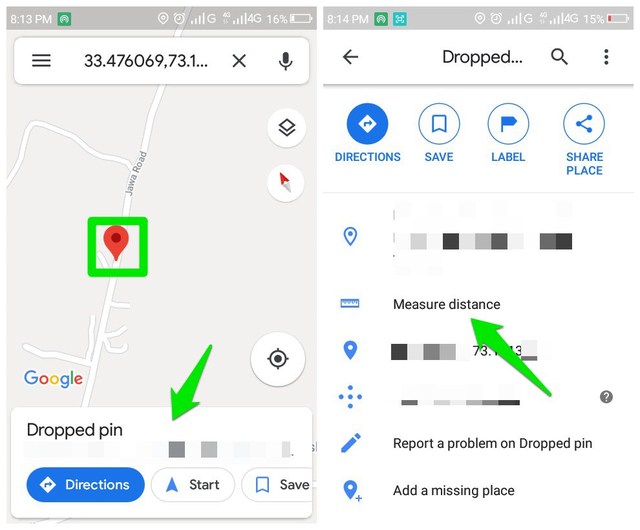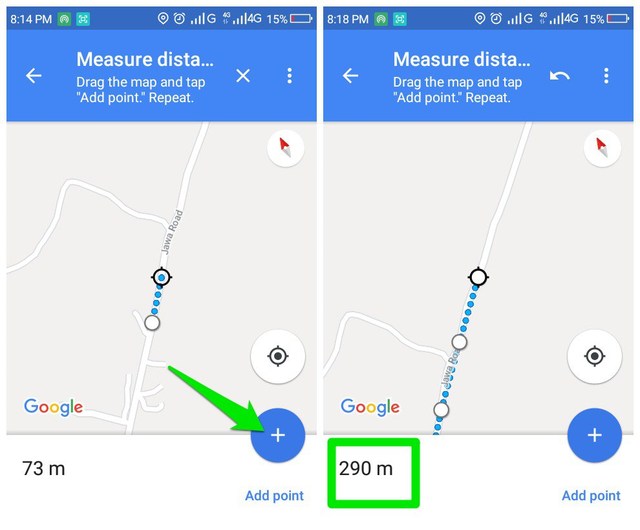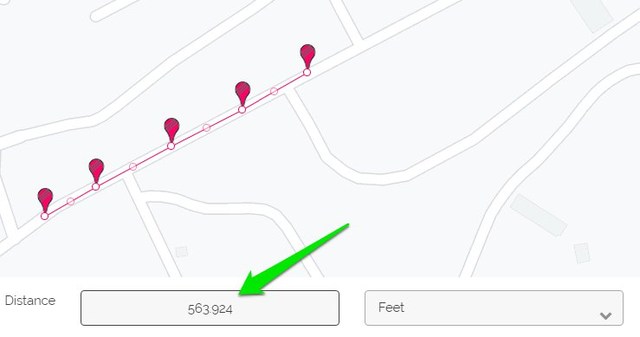Comment mesurer la distance sur Google Maps (bureau et mobile)
Google Maps vous indique déjà la distance jusqu'à votre destination. Cependant, saviez-vous que vous pouvez également mesurer la distance entre deux points sur Google Maps ? Oui, vous pouvez mesurer la distance sur Google Maps dans n'importe quelle direction sur n'importe quel terrain. Cela peut être particulièrement utile pour mesurer les sentiers de randonnée et autres chemins non officiels sur lesquels Google Maps ne peut pas créer de chemin, de sorte qu'il n'affichera pas non plus la distance.
Si vous souhaitez calculer la distance entre deux ou plusieurs points, continuez à lire et je vous montrerai comment mesurer la distance sur Google Maps sur les applications de bureau et mobiles.
Mesurer la distance sur le bureau Google Maps
Il est facile de mesurer la distance sur la version de bureau de Google Maps, mais assurez-vous que la version allégée de Google Maps n'est pas activée car cette fonctionnalité n'y est pas disponible. S'il y a une icône de boulon en bas, cela signifie que la version allégée est activée et que vous devez la désactiver. Suivez ensuite les instructions ci-dessous :
Zoomez sur l'emplacement jusqu'à ce que vous puissiez voir confortablement le point de départ. Maintenant, faites un clic droit sur le point de départ et sélectionnez "Mesurer la distance" dans le menu contextuel. Cela supprimera un point de départ.
Ensuite, faites un clic gauche n'importe où pour déposer le point suivant. Google Maps tracera une ligne entre les deux points et affichera la différence totale en mètres et pieds ou kilomètres et miles en bas.
Vous pouvez continuer à cliquer avec le bouton gauche pour ajouter autant de points que vous le souhaitez et la distance sera calculée par Google Maps.
Vous pouvez faire un clic gauche sur un point déjà ajouté pour le supprimer. Les points ajoutés sont également déplaçables, vous pouvez donc ajuster le chemin à votre guise après l'avoir créé.
Lorsque vous avez terminé de mesurer la distance, faites un clic droit n'importe où et sélectionnez "Effacer les mesures" pour supprimer tous les points.
Mesurer la distance sur l'application mobile Google Maps
La mesure de la distance sur l'application Google Maps Android ou iOS est un peu différente car elle utilise une méthode de glissement au lieu d'ajouter simplement deux points. Cependant, je dirais que c'est beaucoup plus facile à utiliser et plus précis aussi. Voici comment l'utiliser :
Appuyez et maintenez sur le point de départ pour déposer une épingle. Une carte d'information s'ouvrira en bas. Appuyez sur la carte (sur un espace blanc) pour l'ouvrir et sélectionnez l' option "Mesurer la distance" .
Un point sera déposé à l'emplacement de la broche et un autre point déplaçable apparaîtra avec une ligne tracée entre les deux points. Vous pouvez vous déplacer autour du point pour le faire glisser jusqu'à l'endroit où vous souhaitez placer le deuxième point. Et puis appuyez sur le bouton bleu "Ajouter un point" pour ajouter le deuxième point.
Vous pouvez continuer à ajouter autant de points que vous le souhaitez et la distance sera calculée en bas à gauche de l'écran. L'unité de mesure dépend de votre préférence d'unité de mesure actuelle dans les paramètres de Google Maps.
Malheureusement, il n'y a pas beaucoup d'options de personnalisation sur l'application mobile. Le mieux que vous puissiez faire est d'annuler les modifications erronées et d'effacer tous les points ajoutés. Il n'y a pas d'option pour ajuster les points ajoutés ou même les supprimer individuellement.
Utiliser un outil tiers pour mesurer la distance sur Google Maps
Bien que la fonctionnalité intégrée de Google Maps pour mesurer la distance fonctionne bien, mais si vous souhaitez davantage de fonctionnalités et de personnalisations, un outil tiers fonctionnera mieux. Il existe de nombreux outils de calcul de distance Google Maps, mais j'ai personnellement trouvé que DaftLogic était le plus intuitif et qu'il était également gratuit. donc je le recommanderai.
Ouvrez le calculateur de distance DaftLogic Google Maps et en haut, vous disposez de plusieurs méthodes pour rechercher l'emplacement. Cela inclut la recherche de texte, le code postal, la latitude et la longitude, ainsi que votre emplacement actuel. Utilisez l'une de ces méthodes pour vous déplacer vers l'emplacement que vous souhaitez mesurer.
L'outil de mesure fonctionne de la même manière que celui de Google Maps. Il suffit de faire un clic gauche pour déposer un point et de cliquer à nouveau pour déposer un deuxième point, la distance entre deux points sera calculée ci-dessous. Vous pouvez également ajouter plusieurs points pour créer un chemin.
Vous pouvez également sélectionner des unités de mesure, notamment des pieds, des mètres, des kilomètres, des miles et des miles nautiques.
Il existe également un tas d'options plus pratiques telles que le zoom pour s'adapter au zoom automatique sur le chemin créé, activer / désactiver les marqueurs pour la visibilité et la possibilité d'imprimer la carte marquée.
Par rapport à Google Maps, DaftLogic dispose également d'outils de marquage plus fins qui facilitent l'ajout de points. Il ajoute également automatiquement un autre point mobile entre chaque point que vous pouvez utiliser pour déplacer la ligne pour une mesure plus précise.
Dans l'ensemble, si vous avez besoin de mesurer régulièrement la distance sur Google Maps, DaftLogic sera un bien meilleur outil.
De conclure
C'est ainsi que vous pouvez mesurer la distance sur Google Maps n'importe où dans le monde et dans n'importe quelle direction. Si vous avez besoin de mesurer fréquemment la distance, je vous recommanderai de le faire sur le PC car cela offre beaucoup plus de contrôle. Si vous avez d'autres questions, faites-le nous savoir dans les commentaires ci-dessous.