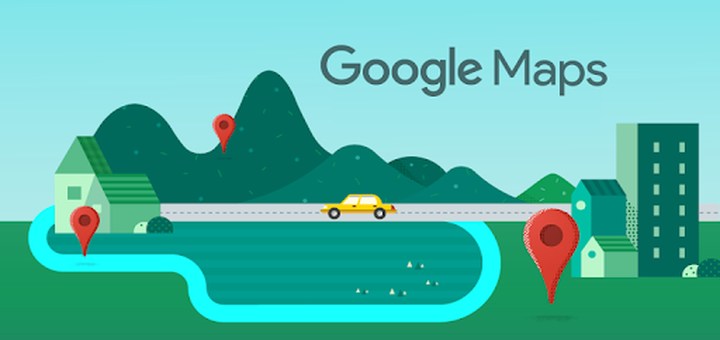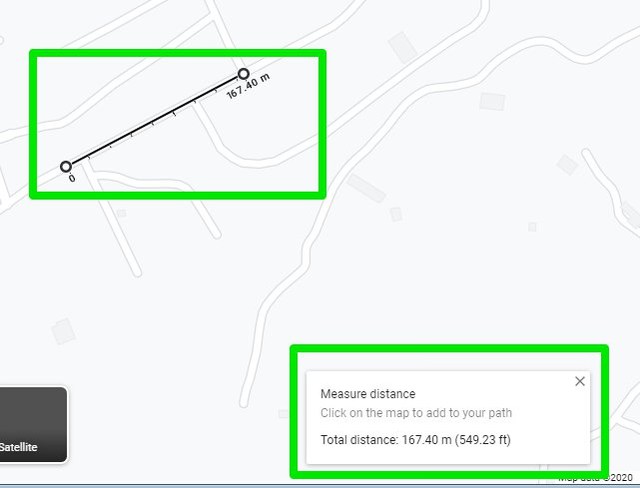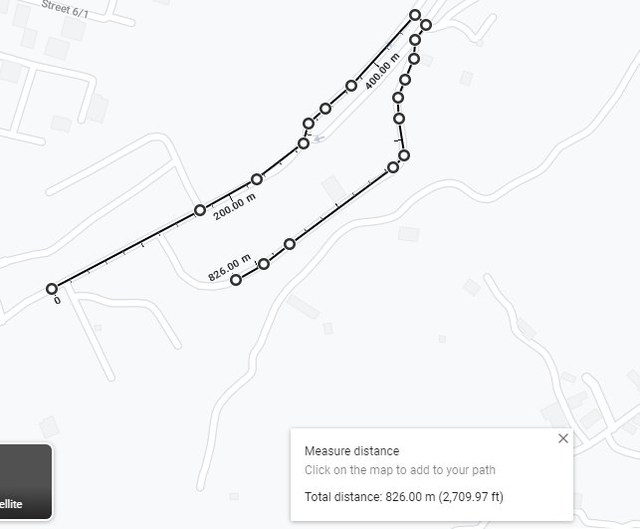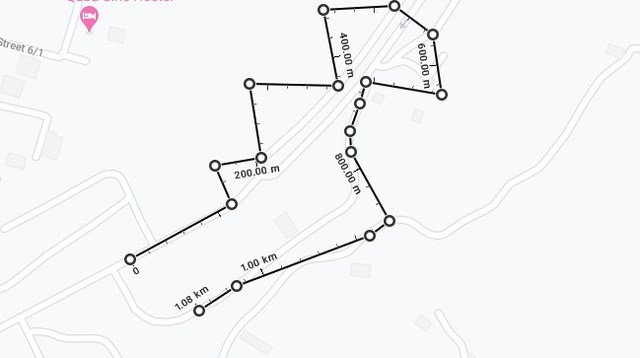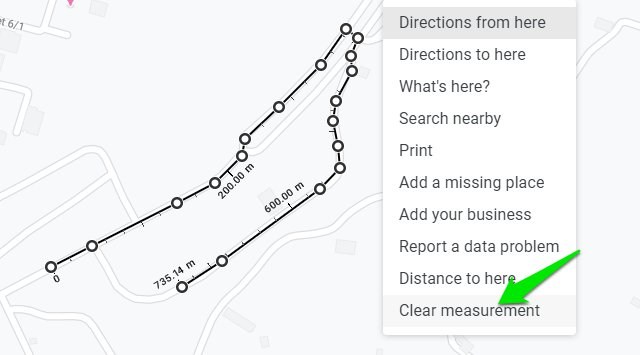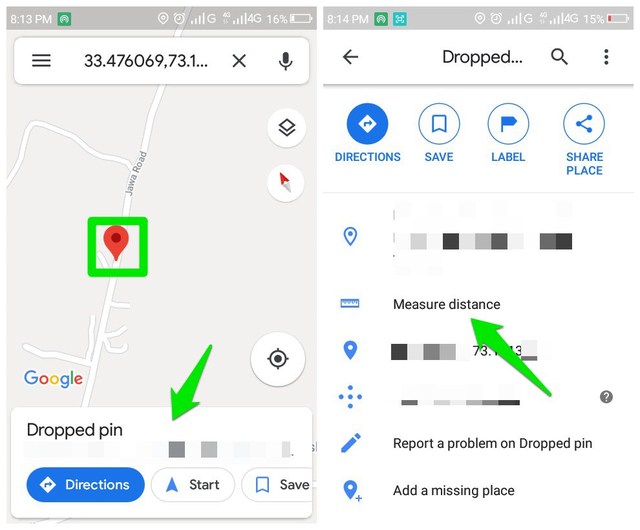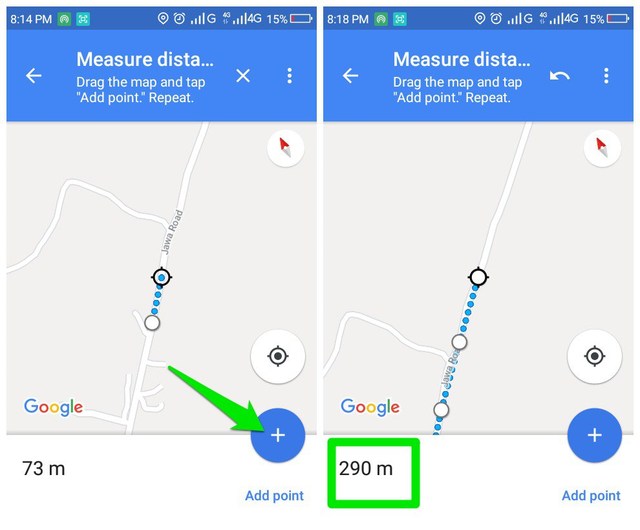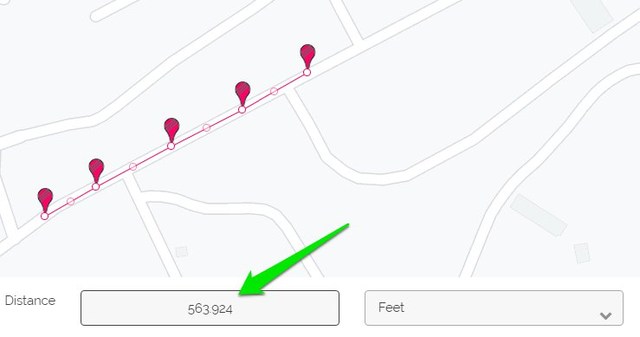Como medir a distância no Google Maps (desktop e celular)
O Google Maps já informa a distância até o seu destino. No entanto, você sabia que também pode medir a distância entre dois pontos no Google Maps? Sim, você pode medir a distância no Google Maps em qualquer direção em qualquer terreno. Isso pode ser particularmente útil para medir trilhas de caminhada e outros caminhos não oficiais nos quais o Google Maps não pode criar um caminho para que também não mostre a distância.
Se você estiver interessado em calcular a distância entre dois ou mais pontos, continue lendo e mostrarei como medir a distância no Google Maps em aplicativos para desktop e dispositivos móveis.
Meça a distância na área de trabalho do Google Maps
É fácil medir a distância na versão para computador do Google Maps, mas certifique-se de que a versão lite do Google Maps não esteja ativada, pois esse recurso não está disponível. Se houver um ícone de parafuso na parte inferior, significa que a versão lite está ativada e você deve desativá-la. Siga as instruções abaixo depois:
Aumente o zoom no local até que você possa ver confortavelmente o ponto de partida. Agora clique com o botão direito do mouse no ponto de partida e selecione "Medir distância" no menu de contexto. Isso removerá um ponto de partida.
Depois, clique com o botão esquerdo em qualquer lugar para soltar o próximo ponto. O Google Maps traçará uma linha entre os dois pontos e mostrará a diferença total em metros e pés ou quilômetros e milhas na parte inferior.
Você pode continuar clicando com o botão esquerdo para adicionar quantos pontos quiser e a distância será calculada pelo Google Maps.
Você pode clicar com o botão esquerdo em um ponto já adicionado para removê-lo. Os pontos adicionados também podem ser arrastados, para que você possa ajustar o caminho como quiser após criá-lo.
Quando terminar de medir a distância, clique com o botão direito do mouse em qualquer lugar e selecione “Limpar medições" para remover todos os pontos.
Meça a distância no aplicativo móvel do Google Maps
Medir a distância no aplicativo Google Maps para Android ou iOS é um pouco diferente, pois usa um método de arrastar em vez de apenas adicionar dois pontos. No entanto, eu diria que é muito mais fácil de usar e mais preciso também. Veja como usá-lo:
Toque e segure no ponto inicial para soltar um alfinete. Um cartão de informações será aberto na parte inferior. Toque no cartão (no espaço em branco) para abri-lo e selecione a opção “Medir distância”.
Um ponto será solto no local do pino e outro ponto arrastável aparecerá com uma linha desenhada entre os dois pontos. Você pode mover o ponto para arrastá-lo para o local onde deseja o segundo ponto. E, em seguida, toque no botão azul “Adicionar ponto” para adicionar o segundo ponto.
Você pode continuar adicionando pontos o quanto quiser e a distância será calculada no canto inferior esquerdo da tela. A unidade de medida depende da sua preferência de unidade de medida atual nas configurações do Google Maps.
Infelizmente, não há muitas opções de personalização no aplicativo móvel. O melhor que você pode fazer é desfazer as alterações erradas e limpar todos os pontos adicionados. Não há opção para ajustar pontos adicionados ou até mesmo removê-los individualmente.
Use uma ferramenta de terceiros para medir a distância no Google Maps
Embora o recurso integrado do Google Maps para medir a distância funcione bem, mas se você quiser mais recursos e personalizações, uma ferramenta de terceiros funcionará melhor. Existem muitas ferramentas de calculadora de distância do Google Maps, mas eu pessoalmente achei o DaftLogic mais intuitivo e também gratuito; então vou recomendar.
Abra o DaftLogic Google Maps Distance Calculator e, na parte superior, você tem vários métodos para pesquisar o local. Isso inclui pesquisa de texto, CEP, Latitude e Longitude e sua localização atual. Use qualquer um desses métodos para mover para o local que você gostaria de medir.
A ferramenta de medição funciona da mesma forma que a do Google Maps. Basta clicar com o botão esquerdo para soltar um ponto e clicar novamente para soltar um segundo ponto, a distância entre dois pontos será calculada abaixo. Você também pode adicionar vários pontos para criar um caminho.
Você também pode selecionar unidades de medida, incluindo pés, metros, quilômetros, milhas e milhas náuticas.
Há também várias opções mais úteis, como Zoom para ajustar o zoom automático no caminho criado, ativar/desativar marcadores para visibilidade e a capacidade de imprimir o mapa marcado.
Comparado ao Google Maps, o DaftLogic também possui ferramentas de marcação mais finas que facilitam a adição de pontos. Ele também adiciona automaticamente outro ponto móvel entre cada ponto que você pode usar para mover a linha para uma medição mais precisa.
No geral, se você precisar medir a distância no Google Maps regularmente, o DaftLogic será uma ferramenta muito melhor.
Concluir
Então é assim que você pode medir a distância no Google Maps em qualquer lugar do mundo em qualquer direção. Se você precisar medir a distância com frequência, recomendo que você faça isso no PC, pois oferece muito mais controle. Se você tiver mais alguma dúvida, deixe-nos saber nos comentários abaixo.