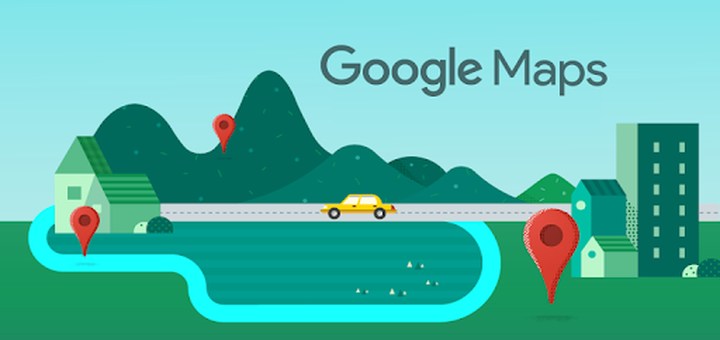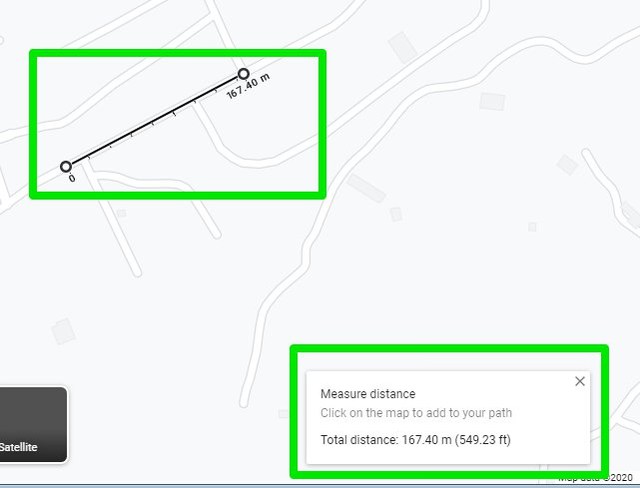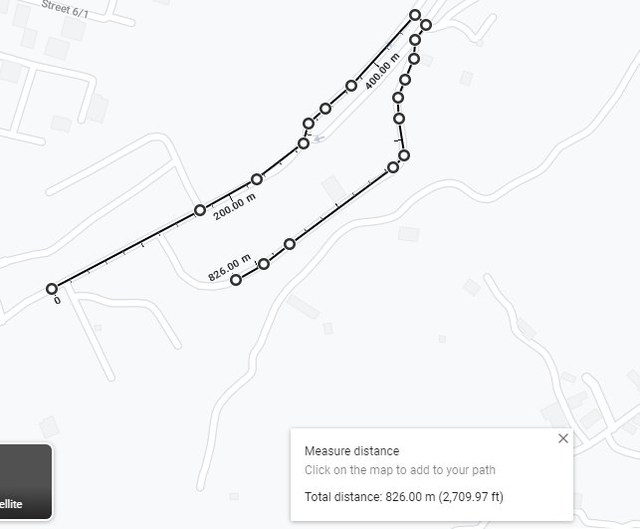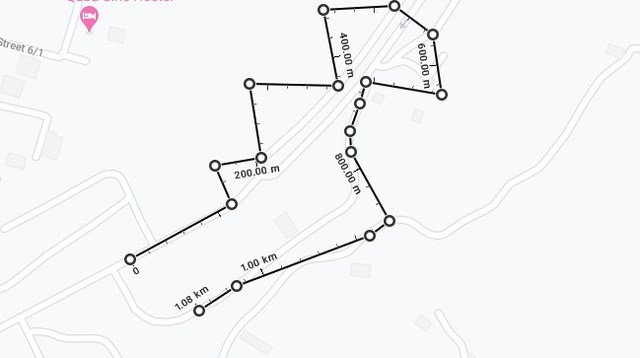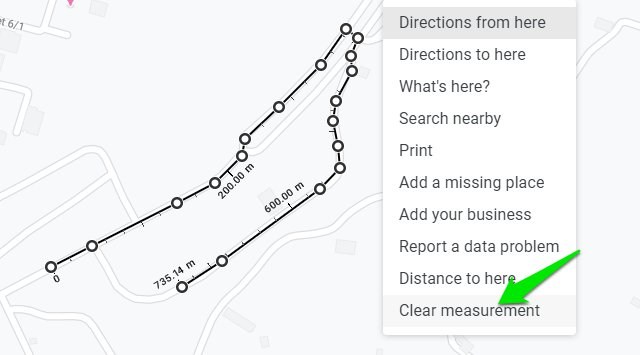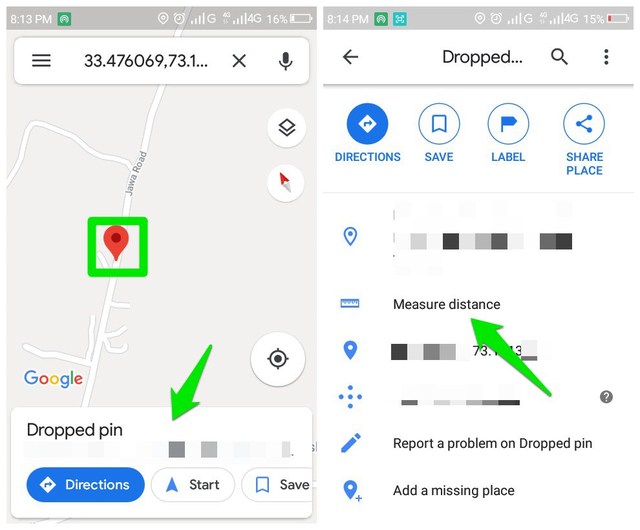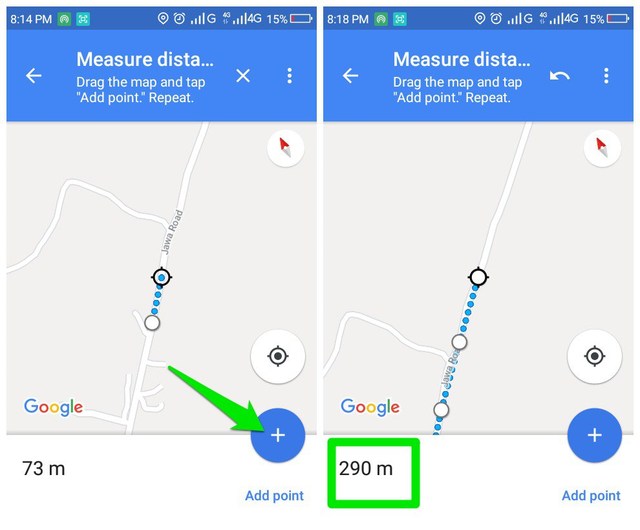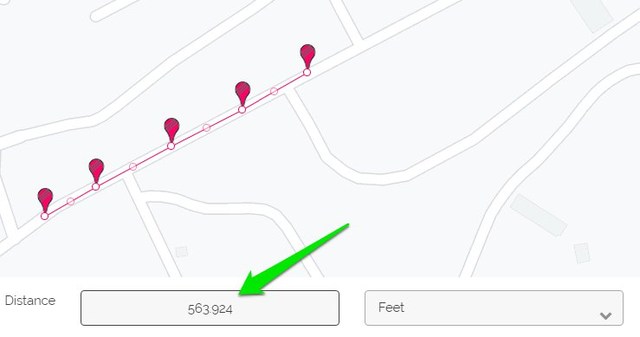Come misurare la distanza su Google Maps (desktop e mobile)
Google Maps ti dice già la distanza dalla tua destinazione. Tuttavia, lo sapevi che puoi anche misurare la distanza tra due punti su Google Maps? Sì, puoi misurare la distanza su Google Maps in qualsiasi direzione su qualsiasi terreno. Questo può essere particolarmente utile per misurare i sentieri escursionistici e altri percorsi non ufficiali su cui Google Maps non può creare un percorso, quindi non mostrerà anche la distanza.
Se sei interessato a calcolare la distanza tra due o più punti, continua a leggere e ti mostrerò come misurare la distanza su Google Maps su app desktop e mobili.
Misura la distanza sul desktop di Google Maps
È facile misurare la distanza sulla versione desktop di Google Maps, ma assicurati che la versione lite di Google Maps non sia abilitata poiché questa funzione non è disponibile su di essa. Se è presente un'icona a forma di bullone in basso, significa che la versione lite è abilitata e dovresti disabilitarla. Segui le istruzioni seguenti in seguito:
Ingrandisci la posizione fino a visualizzare comodamente il punto di partenza. Ora fai clic con il pulsante destro del mouse sul punto di partenza e seleziona "Misura distanza" dal menu contestuale. Questo rilascerà un punto di partenza.
Successivamente, fai clic con il pulsante sinistro del mouse in un punto qualsiasi per rilasciare il punto successivo. Google Maps disegnerà una linea tra i due punti e mostrerà la differenza totale in metri e piedi o chilometri e miglia nella parte inferiore.
Puoi continuare a fare clic con il pulsante sinistro del mouse per aggiungere tutti i punti che desideri e la distanza verrà calcolata da Google Maps.
Puoi fare clic con il pulsante sinistro del mouse su un punto già aggiunto per rimuoverlo. I punti aggiunti sono anche trascinabili, quindi puoi regolare il percorso a tuo piacimento dopo averlo creato.
Quando hai finito di misurare la distanza, fai clic con il pulsante destro del mouse in un punto qualsiasi e seleziona "Cancella misurazioni" per rimuovere tutti i punti.
Misura la distanza sull'app mobile di Google Maps
La misurazione della distanza sull'app Android o iOS di Google Maps è leggermente diversa in quanto utilizza un metodo di trascinamento invece di aggiungere solo due punti. Tuttavia, direi che è molto più facile da usare e anche più preciso. Ecco come usarlo:
Tocca e tieni premuto sul punto di partenza per rilasciare un segnaposto. In basso si aprirà una scheda informativa. Tocca la scheda (su uno spazio bianco) per aprirla e seleziona l' opzione "Misura distanza" .
Un punto verrà rilasciato nella posizione del perno e un altro punto trascinabile apparirà con una linea tracciata tra entrambi i punti. Puoi spostarti attorno al punto per trascinarlo nella posizione in cui desideri il secondo punto. Quindi tocca il pulsante blu "Aggiungi punto" per aggiungere il secondo punto.
Puoi continuare ad aggiungere punti quanto vuoi e la distanza verrà calcolata nella parte inferiore sinistra dello schermo. L'unità di misura dipende dall'unità di misura preferita nelle impostazioni di Google Maps.
Sfortunatamente, non ci sono molte opzioni di personalizzazione sull'app mobile. Il meglio che puoi fare è annullare le modifiche sbagliate e cancellare tutti i punti aggiunti. Non è possibile modificare i punti aggiunti o rimuoverli singolarmente.
Utilizza uno strumento di terze parti per misurare la distanza su Google Maps
Sebbene la funzione integrata di Google Maps per misurare la distanza funzioni bene, ma se desideri più funzionalità e personalizzazioni, uno strumento di terze parti funzionerà meglio. Esistono molti strumenti per calcolare la distanza di Google Maps, ma personalmente ho trovato DaftLogic come il più intuitivo e anche gratuito; quindi lo consiglierò.
Apri DaftLogic Google Maps Distance Calculator e in alto hai più metodi per cercare la posizione. Ciò include la ricerca di testo, il codice postale, la latitudine e la longitudine e la posizione corrente. Utilizzare uno di questi metodi per spostarsi nella posizione che si desidera misurare.
Lo strumento di misurazione funziona come quello di Google Maps. Basta fare clic con il pulsante sinistro del mouse per rilasciare un punto e fare nuovamente clic per rilasciare un secondo punto, la distanza tra due punti verrà calcolata di seguito. Puoi anche aggiungere più punti per creare un percorso.
È inoltre possibile selezionare le unità di misura, inclusi piedi, metri, chilometri, miglia e miglia nautiche.
Ci sono anche un sacco di opzioni più utili come Zoom per adattarsi allo zoom automatico sul percorso creato, attivare/disattivare gli indicatori per la visibilità e la possibilità di stampare la mappa contrassegnata.
Rispetto a Google Maps, DaftLogic ha anche strumenti di marcatura più sottili che semplificano l'aggiunta di punti. Inoltre aggiunge automaticamente un altro punto mobile tra ogni punto che puoi utilizzare per spostare la linea per una misurazione più precisa.
Nel complesso, se hai bisogno di misurare regolarmente la distanza su Google Maps, DaftLogic sarà uno strumento molto migliore.
Concludere
Quindi è così che puoi misurare la distanza su Google Maps in qualsiasi parte del mondo in qualsiasi direzione. Se hai bisogno di misurare frequentemente la distanza, ti consiglio di farlo sul PC in quanto fornisce molto più controllo. Se hai altre domande, faccelo sapere nei commenti qui sotto.