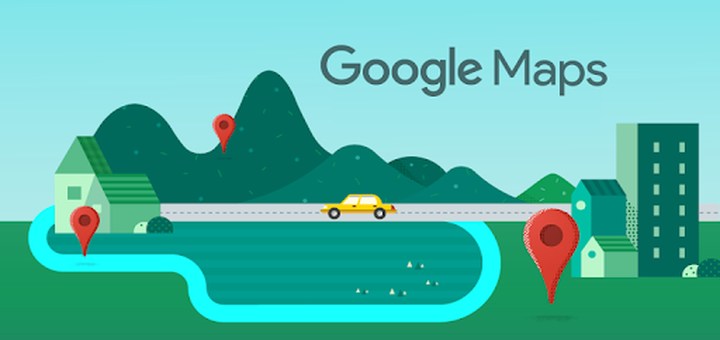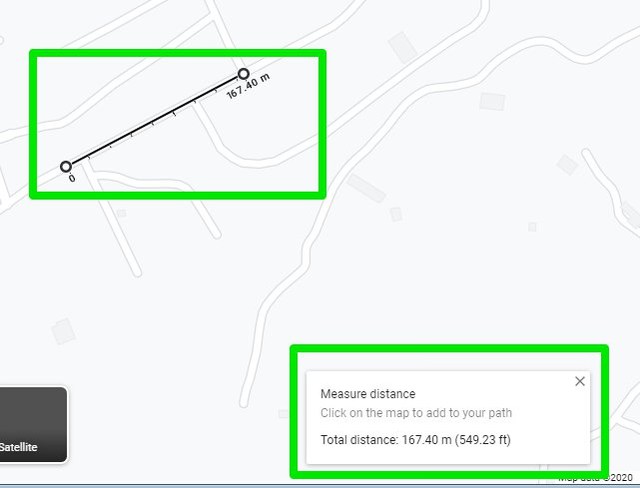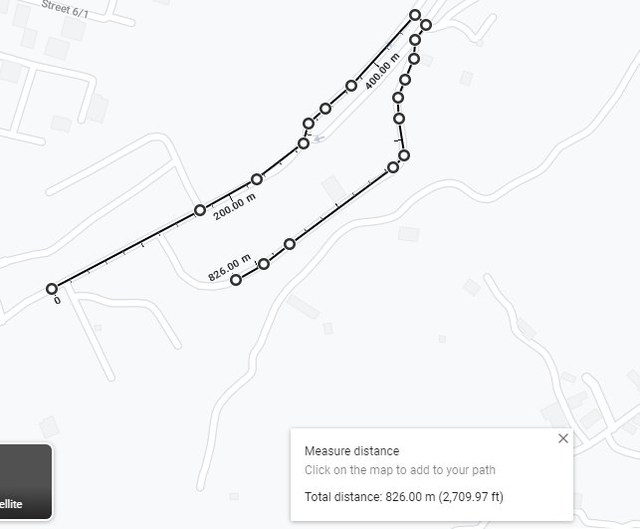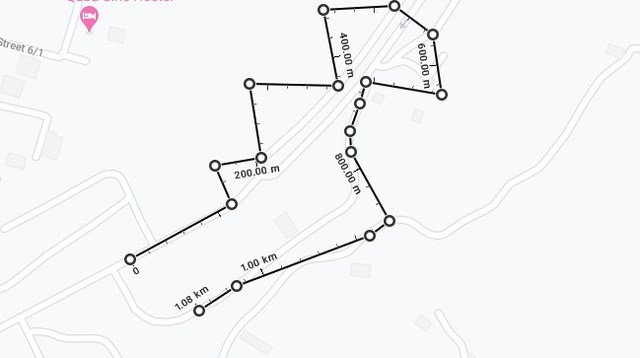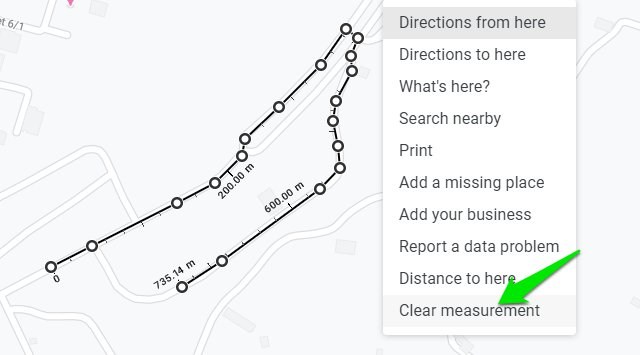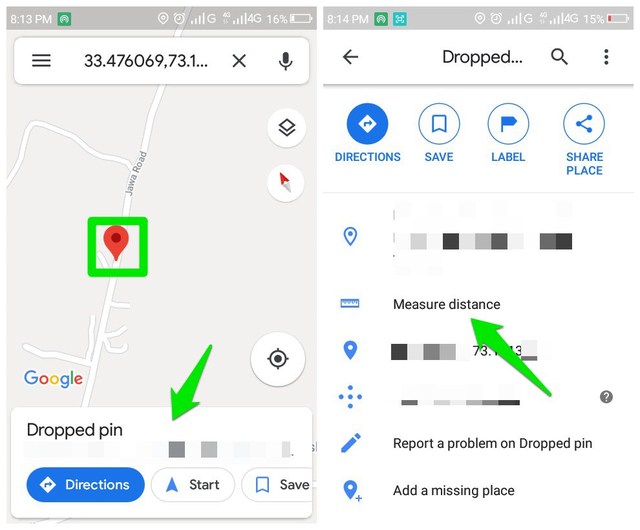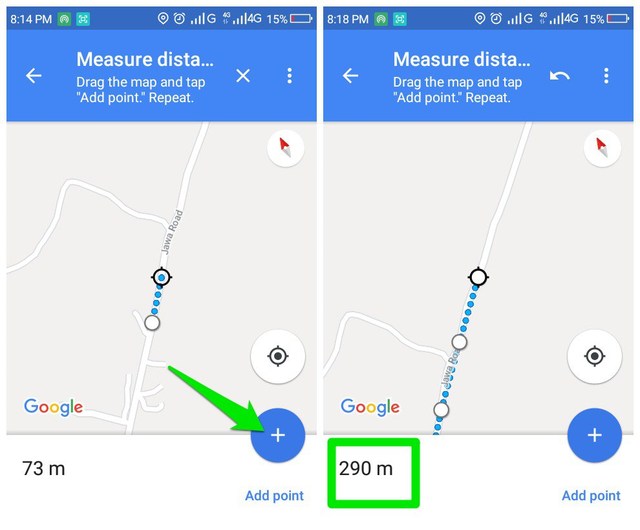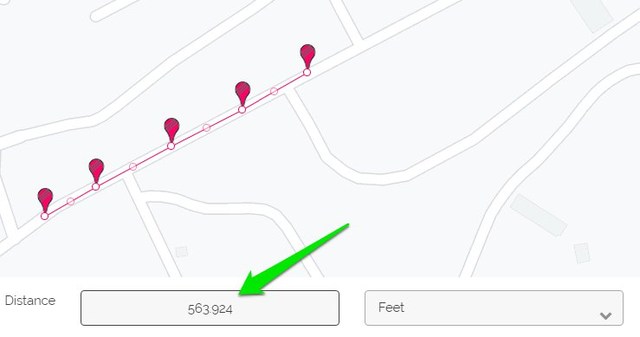Jak mierzyć odległość w Mapach Google (komputer stacjonarny i telefon komórkowy)
Mapy Google już podają odległość do miejsca docelowego. Czy wiesz jednak, że możesz również zmierzyć odległość między dwoma punktami w Mapach Google? Tak, możesz mierzyć odległość w Mapach Google w dowolnym kierunku na dowolnym terenie. Może to być szczególnie przydatne do pomiaru szlaków turystycznych i innych nieoficjalnych ścieżek, na których Mapy Google nie mogą utworzyć ścieżki, więc nie będzie ona również wyświetlać odległości.
Jeśli interesuje Cię obliczenie odległości między dwoma lub więcej punktami, czytaj dalej, a pokażę Ci, jak mierzyć odległość w Mapach Google w aplikacjach komputerowych i mobilnych.
Zmierz odległość na pulpicie Map Google
Pomiar odległości w Mapach Google na komputer jest łatwy, ale upewnij się, że wersja Lite Map Google nie jest włączona, ponieważ ta funkcja nie jest w niej dostępna. Jeśli na dole znajduje się ikona śruby, oznacza to, że wersja Lite jest włączona i należy ją wyłączyć. Następnie postępuj zgodnie z poniższymi instrukcjami:
Powiększ lokalizację, aż będziesz mógł wygodnie zobaczyć punkt początkowy. Teraz kliknij prawym przyciskiem myszy punkt początkowy i wybierz „Zmierz odległość" z menu kontekstowego. Spowoduje to upuszczenie punktu początkowego.
Następnie kliknij lewym przyciskiem w dowolnym miejscu, aby upuścić następny punkt. Mapy Google narysują linię między dwoma punktami i pokażą na dole całkowitą różnicę w metrach i stopach lub kilometrach i milach.
Możesz klikać lewym przyciskiem, aby dodać tyle punktów, ile chcesz, a odległość zostanie obliczona przez Mapy Google.
Możesz kliknąć lewym przyciskiem myszy na już dodany punkt, aby go usunąć. Dodane punkty można również przeciągać, dzięki czemu po utworzeniu można dostosować ścieżkę według własnego uznania.
Po zakończeniu pomiaru odległości kliknij prawym przyciskiem myszy w dowolnym miejscu i wybierz „Wyczyść pomiary”, aby usunąć wszystkie punkty.
Zmierz odległość w aplikacji mobilnej Mapy Google
Pomiar odległości w aplikacji Mapy Google na Androida lub iOS jest nieco inny, ponieważ wykorzystuje metodę przeciągania zamiast tylko dodawania dwóch punktów. Powiedziałbym jednak, że jest znacznie łatwiejszy w obsłudze i bardziej precyzyjny. Oto jak z niego korzystać:
Dotknij i przytrzymaj punkt początkowy, aby upuścić pinezkę. Na dole otworzy się karta informacyjna. Stuknij kartę (w białym miejscu), aby ją otworzyć i wybierz opcję „Zmierz odległość”.
Punkt zostanie upuszczony w miejscu pinezki, a kolejny punkt, który można przeciągnąć, pojawi się z linią narysowaną między obydwoma punktami. Możesz poruszać się po punkcie, aby przeciągnąć go do miejsca, w którym chcesz umieścić drugi punkt. A następnie dotknij niebieskiego przycisku „Dodaj punkt”, aby dodać drugi punkt.
Możesz kontynuować dodawanie punktów ile chcesz, a odległość zostanie obliczona w lewym dolnym rogu ekranu. Jednostka miary zależy od bieżących preferencji jednostki miary w ustawieniach Google Maps.
Niestety w aplikacji mobilnej nie ma wielu opcji dostosowywania. Najlepsze, co możesz zrobić, to cofnąć błędne zmiany i wyczyścić wszystkie dodane punkty. Nie ma możliwości dostosowania dodanych punktów lub nawet ich indywidualnego usunięcia.
Użyj narzędzia innej firmy do pomiaru odległości w Mapach Google
Chociaż wbudowana funkcja Google Maps do pomiaru odległości działa dobrze, ale jeśli potrzebujesz więcej funkcji i dostosowań, narzędzie innej firmy będzie działać lepiej. Istnieje wiele narzędzi do obliczania odległości w Mapach Google, ale osobiście uważam, że DaftLogic jest najbardziej intuicyjny i również darmowy; więc polecam.
Otwórz Kalkulator odległości DaftLogic Google Maps, a na górze masz wiele metod wyszukiwania lokalizacji. Obejmuje to wyszukiwanie tekstowe, kod pocztowy, szerokość i długość geograficzną oraz aktualną lokalizację. Użyj dowolnej z tych metod, aby przejść do lokalizacji, którą chcesz zmierzyć.
Narzędzie pomiarowe działa tak samo jak w Google Maps. Po prostu kliknij lewym przyciskiem myszy, aby upuścić punkt i kliknij ponownie, aby upuścić drugi punkt, odległość między dwoma punktami zostanie obliczona poniżej. Możesz także dodać wiele punktów, aby utworzyć ścieżkę.
Możesz także wybrać jednostki miary, w tym stopy, metry, kilometry, mile i mile morskie.
Istnieje również kilka bardziej przydatnych opcji, takich jak Zoom, aby dopasować do automatycznego powiększania utworzonej ścieżki, włączanie/wyłączanie znaczników w celu zapewnienia widoczności oraz możliwość drukowania zaznaczonej mapy.
W porównaniu do Google Maps, DaftLogic ma również cieńsze narzędzia do znakowania, które ułatwiają dodawanie punktów. Automatycznie dodaje również kolejny ruchomy punkt między każdym punktem, którego można użyć do przesunięcia linii w celu dokładniejszego pomiaru.
Ogólnie rzecz biorąc, jeśli potrzebujesz regularnie mierzyć odległość w Mapach Google, DaftLogic będzie znacznie lepszym narzędziem.
Podsumowując
W ten sposób możesz mierzyć odległość w Mapach Google w dowolnym miejscu na świecie w dowolnym kierunku. Jeśli potrzebujesz często mierzyć odległość, polecam zrobić to na komputerze, ponieważ zapewnia to znacznie większą kontrolę. Jeśli masz dodatkowe pytania, daj nam znać w komentarzach poniżej.