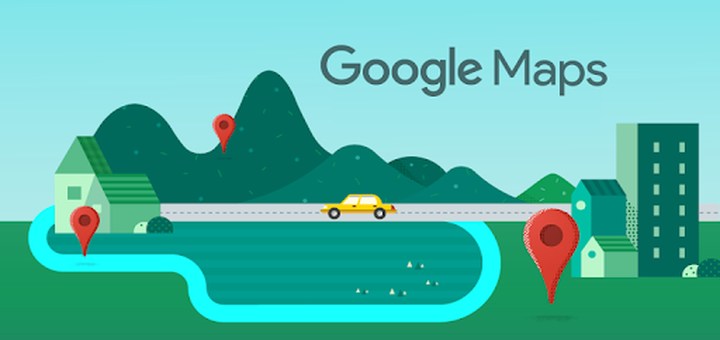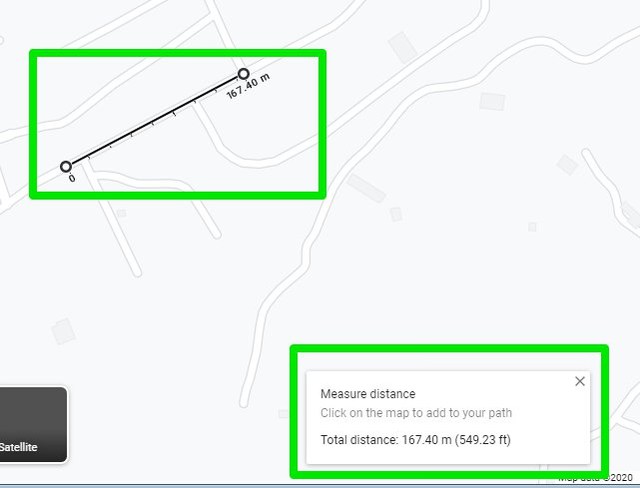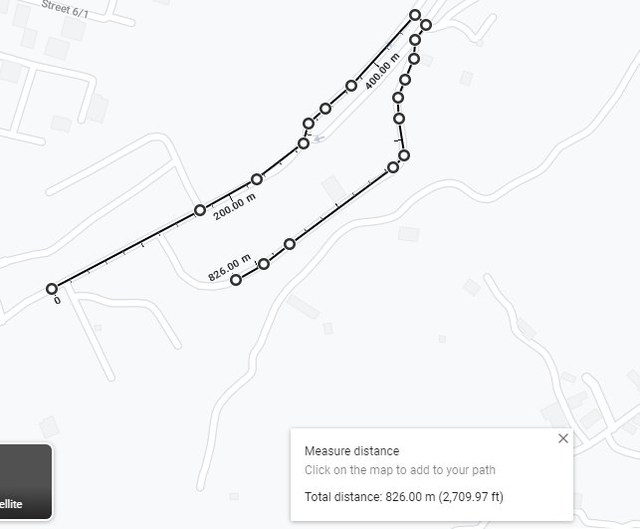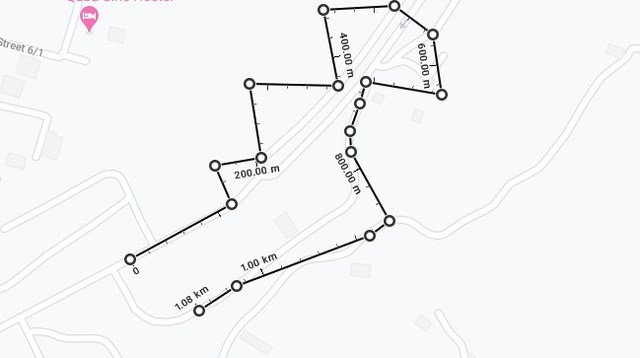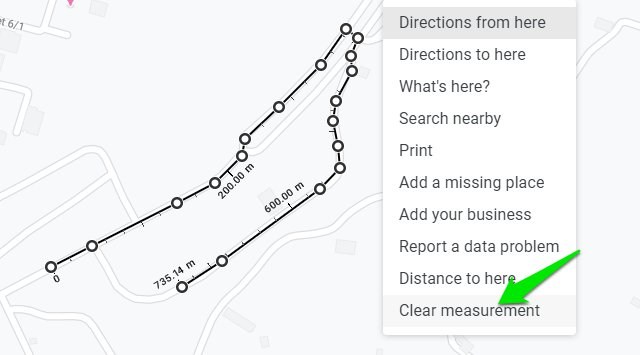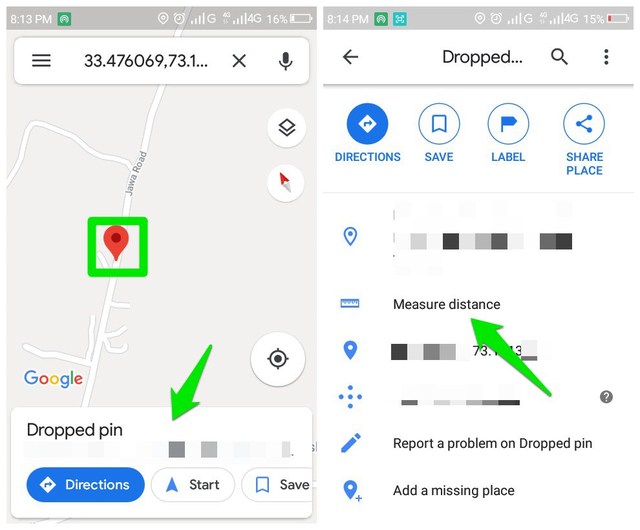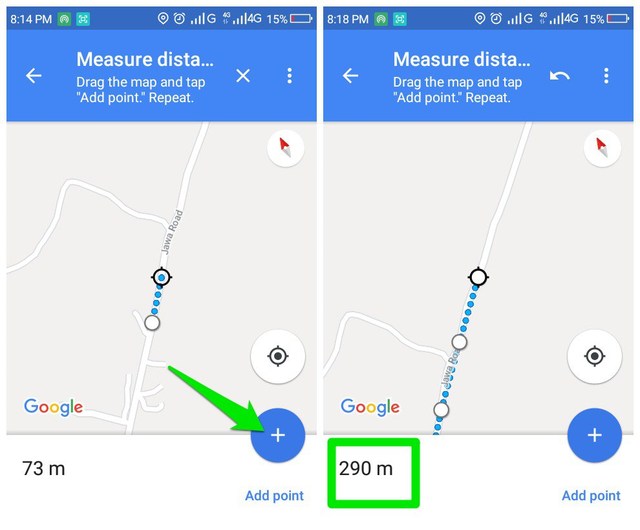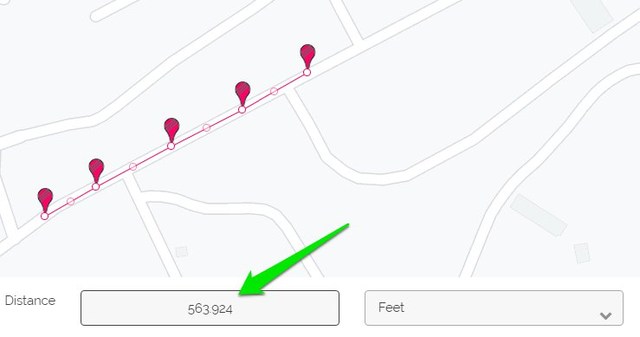Як виміряти відстань на Картах Google (на комп’ютері та мобільному пристрої)
Карти Google уже повідомляють вам відстань до місця призначення. Однак чи знаєте ви, що також можете виміряти відстань між двома точками на Картах Google? Так, ви можете вимірювати відстань на Google Maps у будь-якому напрямку над будь-якою місцевістю. Це може бути особливо корисним для вимірювання пішохідних стежок та інших неофіційних шляхів, на яких Карти Google не можуть створити шлях, тому вони також не відображатимуть відстань.
Якщо вам цікаво обчислити відстань між двома або більше точками, продовжуйте читати, і я покажу вам, як виміряти відстань на Google Maps у настільних і мобільних програмах.
Вимірюйте відстань на робочому столі Google Maps
Виміряти відстань у настільній версії Карт Google легко, але переконайтеся, що спрощену версію Карт Google вимкнено, оскільки ця функція недоступна в ній. Якщо внизу є значок гвинта, це означає, що спрощена версія ввімкнена, і вам слід її вимкнути. Після цього дотримуйтеся наведених нижче інструкцій.
Збільшуйте масштаб, доки ви не побачите початкову точку. Тепер клацніть правою кнопкою миші на початковій точці та виберіть «Виміряти відстань» у контекстному меню. Це призведе до випадання початкової точки.
Потім клацніть лівою кнопкою миші будь-де, щоб опустити наступну точку. Google Maps проведе лінію між двома точками та покаже загальну різницю в метрах і футах або кілометрах і милях внизу.
Ви можете продовжувати клацати лівою кнопкою миші, щоб додати скільки завгодно точок, і відстань буде розраховано Google Maps.
Ви можете клацнути лівою кнопкою миші на вже доданій точці, щоб видалити її. Додані точки також можна перетягувати, тому ви можете коригувати шлях після його створення.
Коли ви закінчите вимірювати відстань, клацніть правою кнопкою миші будь-де та виберіть «Очистити вимірювання», щоб видалити всі точки.
Вимірюйте відстань у мобільному додатку Google Maps
Вимірювання відстані в програмі Google Maps для Android або iOS дещо відрізняється, оскільки тут використовується метод перетягування, а не просто додавання двох точок. Однак я б сказав, що це набагато простіше у використанні та точніше. Ось як ним користуватися:
Натисніть і утримуйте початкову точку, щоб поставити шпильку. Внизу відкриється інформаційна картка. Торкніться картки (на білому місці), щоб відкрити її та виберіть опцію «Виміряти відстань».
Точка буде опущена в місці маркера, а інша точка, яку можна перетягувати, з'явиться з лінією, проведеною між обома точками. Ви можете переміщатися навколо точки, щоб перетягнути її до місця, де вам потрібна друга точка. Потім натисніть синю кнопку «Додати точку», щоб додати другу точку.
Ви можете продовжувати додавати бали скільки завгодно, і відстань буде розраховано в нижній лівій частині екрана. Одиниця вимірювання залежить від поточних параметрів одиниці вимірювання в налаштуваннях Google Maps.
На жаль, у мобільному додатку не так багато можливостей налаштування. Найкраще, що ви можете зробити, це скасувати неправильні зміни та видалити всі додані пункти. Немає можливості налаштувати додані бали або навіть видалити їх окремо.
Використовуйте інструмент третьої сторони для вимірювання відстані на Google Maps
Хоча вбудована функція Google Maps для вимірювання відстані працює нормально, але якщо ви хочете отримати більше функцій і налаштувань, інструмент стороннього розробника працюватиме краще. Є багато інструментів для обчислення відстані на Картах Google, але я особисто вважаю DaftLogic найбільш інтуїтивним і безкоштовним; так що я буду рекомендувати його.
Відкрийте DaftLogic Google Maps Distance Calculator, і вгорі ви побачите кілька методів пошуку розташування. Це включає текстовий пошук, поштовий індекс, широту та довготу та ваше поточне місцезнаходження. Використовуйте будь-який із цих методів, щоб перейти до місця, яке ви хочете виміряти.
Інструмент вимірювання працює так само, як інструмент у Google Maps. Просто клацніть лівою кнопкою миші, щоб опустити точку, і клацніть ще раз, щоб опустити другу точку, відстань між двома точками буде розраховано нижче. Ви також можете додати кілька точок, щоб створити шлях.
Ви також можете вибрати одиниці вимірювання, зокрема фути, метри, кілометри, милі та морські милі.
Є також купа більш зручних параметрів, таких як масштабування для автоматичного масштабування створеного шляху, увімкнення/вимкнення маркерів для видимості та можливість друку позначеної карти.
Порівняно з Google Maps, DaftLogic також має тонші інструменти маркування, які спрощують додавання точок. Він також автоматично додає ще одну рухливу точку між кожною точкою, яку можна використовувати для переміщення лінії для більш точного вимірювання.
Загалом, якщо вам потрібно регулярно вимірювати відстань на Google Maps, то DaftLogic стане набагато кращим інструментом.
Щоб зробити висновок
Ось як ви можете вимірювати відстань на Google Maps у будь-якій точці світу в будь-якому напрямку. Якщо вам потрібно часто вимірювати відстань, то я рекомендую робити це на ПК, оскільки це забезпечує набагато більше контролю. Якщо у вас є додаткові запитання, повідомте нас у коментарях нижче.