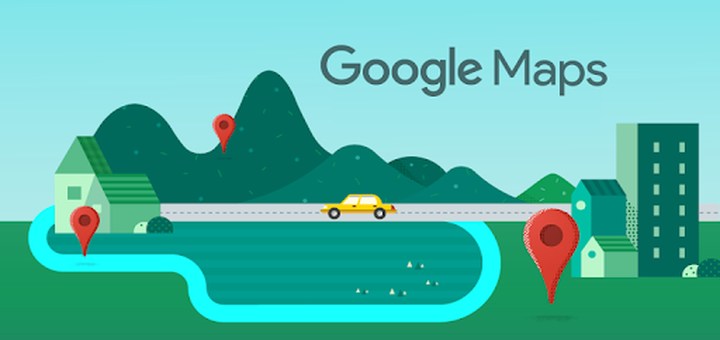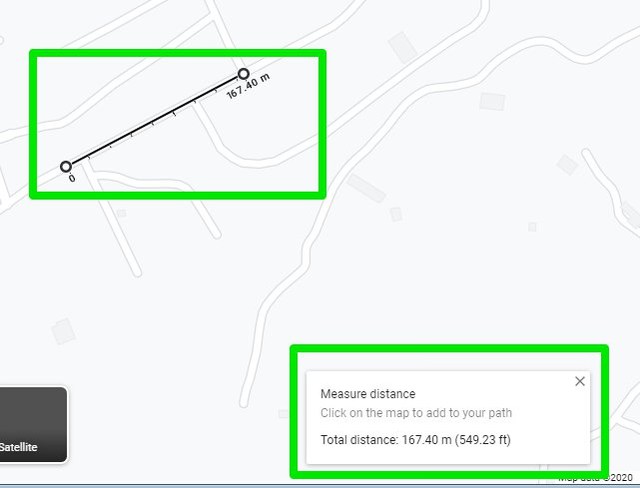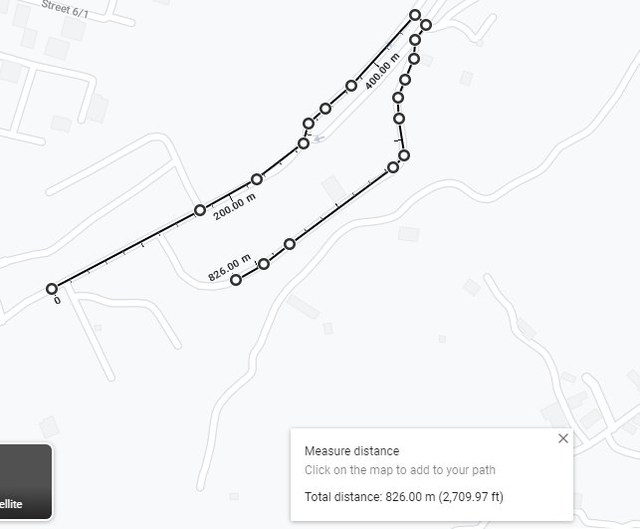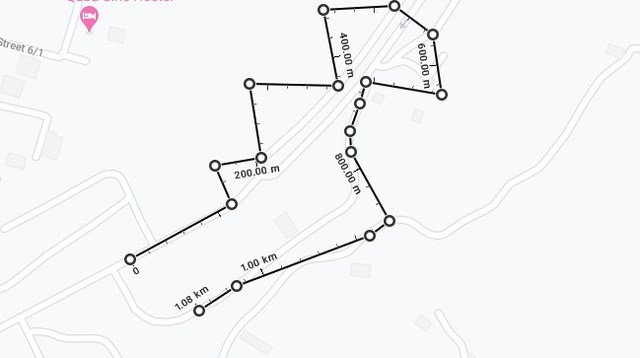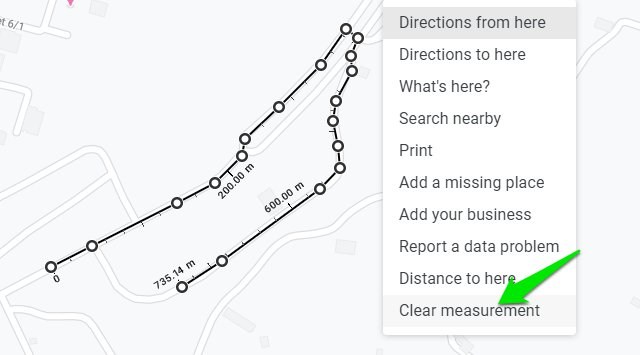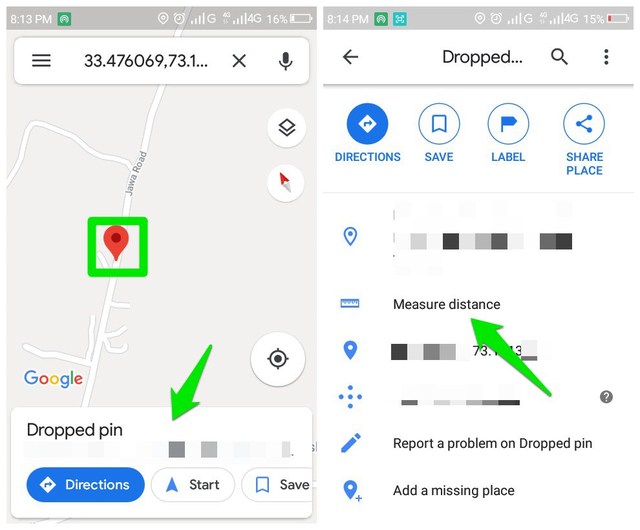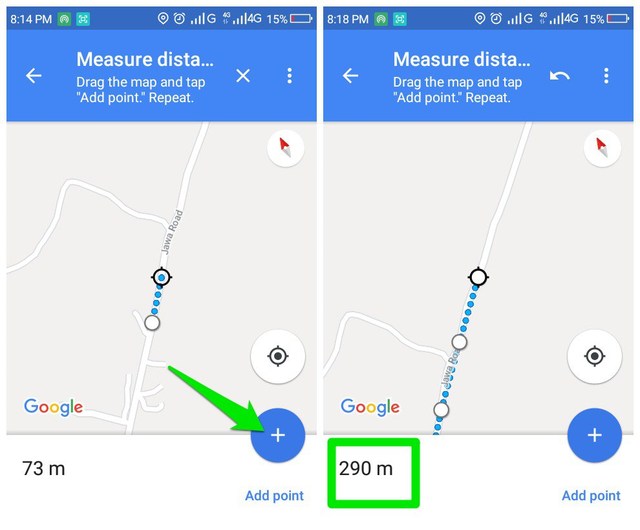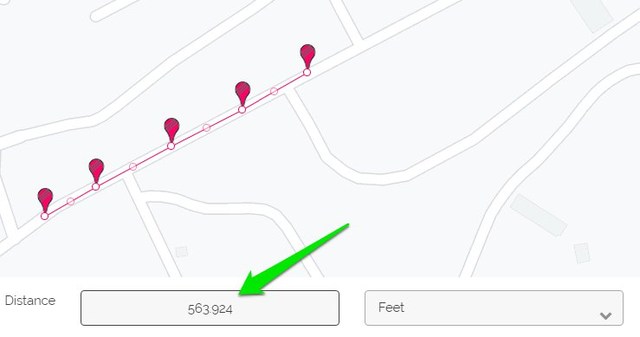So messen Sie die Entfernung auf Google Maps (Desktop und Mobil)
Google Maps sagt Ihnen bereits die Entfernung zu Ihrem Ziel. Aber wussten Sie, dass Sie auch die Entfernung zwischen zwei Punkten auf Google Maps messen können? Ja, Sie können auf Google Maps Entfernungen in jeder Richtung und in jedem Gelände messen. Dies kann besonders nützlich sein, um Wanderwege und andere nicht offizielle Pfade zu messen, auf denen Google Maps keinen Pfad erstellen kann, sodass auch keine Entfernung angezeigt wird.
Wenn Sie daran interessiert sind, die Entfernung zwischen zwei oder mehr Punkten zu berechnen, lesen Sie weiter und ich zeige Ihnen, wie Sie die Entfernung in Google Maps auf Desktop- und mobilen Apps messen.
Messen Sie die Entfernung auf dem Google Maps-Desktop
Es ist einfach, die Entfernung in der Desktop-Version von Google Maps zu messen, aber stellen Sie sicher, dass die Lite-Version von Google Maps nicht aktiviert ist, da diese Funktion dort nicht verfügbar ist. Wenn sich unten ein Bolzensymbol befindet, bedeutet dies, dass die Lite-Version aktiviert ist und Sie sie deaktivieren sollten. Befolgen Sie anschließend die folgenden Anweisungen:
Vergrößern Sie den Standort, bis Sie den Startpunkt bequem sehen können. Klicken Sie nun mit der rechten Maustaste auf den Startpunkt und wählen Sie im Kontextmenü „Entfernung messen”. Dadurch wird ein Startpunkt abgelegt.
Klicken Sie anschließend irgendwo mit der linken Maustaste, um den nächsten Punkt abzulegen. Google Maps zeichnet eine Linie zwischen den beiden Punkten und zeigt unten die Gesamtdifferenz in Metern und Fuß oder Kilometern und Meilen an.
Sie können mit einem Linksklick beliebig viele Punkte hinzufügen und die Entfernung wird von Google Maps berechnet.
Sie können mit der linken Maustaste auf einen bereits hinzugefügten Punkt klicken, um ihn zu entfernen. Die hinzugefügten Punkte sind auch verschiebbar, sodass Sie den Pfad nach dem Erstellen beliebig anpassen können.
Wenn Sie mit dem Messen der Entfernung fertig sind, klicken Sie mit der rechten Maustaste auf eine beliebige Stelle und wählen Sie „Messungen löschen”, um alle Punkte zu entfernen.
Messen Sie die Entfernung in der Google Maps Mobile App
Das Messen der Entfernung in der Android- oder iOS-App von Google Maps ist etwas anders, da es eine Ziehmethode verwendet, anstatt nur zwei Punkte hinzuzufügen. Ich würde jedoch sagen, dass es viel einfacher zu bedienen und auch präziser ist. So verwenden Sie es:
Tippen und halten Sie den Startpunkt, um eine Stecknadel fallen zu lassen. Unten öffnet sich eine Informationskarte. Tippen Sie auf die Karte (auf weiße Fläche), um sie zu öffnen, und wählen Sie die Option „Entfernung messen” .
Ein Punkt wird an der Stecknadelposition abgelegt und ein weiterer ziehbarer Punkt wird mit einer Linie zwischen beiden Punkten angezeigt. Sie können sich um den Punkt bewegen, um ihn an die Position zu ziehen, an der Sie den zweiten Punkt haben möchten. Tippen Sie dann auf die blaue Schaltfläche „Punkt hinzufügen”, um den zweiten Punkt hinzuzufügen.
Sie können so viele Punkte hinzufügen, wie Sie möchten, und die Entfernung wird unten links auf dem Bildschirm berechnet. Die Maßeinheit hängt von Ihrer aktuellen Maßeinheitseinstellung in den Google Maps-Einstellungen ab.
Leider gibt es in der mobilen App nicht viele Anpassungsoptionen. Das Beste, was Sie tun können, ist, falsche Änderungen rückgängig zu machen und alle hinzugefügten Punkte zu löschen. Es gibt keine Möglichkeit, hinzugefügte Punkte anzupassen oder sogar einzeln zu entfernen.
Verwenden Sie ein Drittanbieter-Tool, um die Entfernung auf Google Maps zu messen
Die in Google Maps integrierte Funktion zum Messen der Entfernung funktioniert zwar gut, aber wenn Sie mehr Funktionen und Anpassungen wünschen, funktioniert ein Tool eines Drittanbieters besser. Es gibt viele Google Maps-Entfernungsrechner-Tools, aber ich persönlich fand DaftLogic am intuitivsten und auch kostenlos; also ich werde es weiterempfehlen.
Öffnen Sie den DaftLogic Google Maps Entfernungsrechner und oben haben Sie mehrere Methoden, um nach dem Standort zu suchen. Dazu gehören Textsuche, Postleitzahl, Breiten- und Längengrad sowie Ihr aktueller Standort. Verwenden Sie eine dieser Methoden, um zu der Position zu gelangen, die Sie messen möchten.
Das Messwerkzeug funktioniert genauso wie das in Google Maps. Klicken Sie einfach mit der linken Maustaste, um einen Punkt abzulegen, und klicken Sie erneut, um einen zweiten Punkt abzulegen. Der Abstand zwischen zwei Punkten wird unten berechnet. Sie können auch mehrere Punkte hinzufügen, um einen Pfad zu erstellen.
Sie können auch Maßeinheiten auswählen, darunter Fuß, Meter, Kilometer, Meilen und Seemeilen.
Es gibt auch eine Reihe praktischerer Optionen wie z. B. Zoom zum Anpassen, um automatisch auf den erstellten Pfad zu zoomen, Markierungen für die Sichtbarkeit ein- und auszuschalten und die Möglichkeit, die markierte Karte zu drucken.
Im Vergleich zu Google Maps verfügt DaftLogic auch über dünnere Markierungswerkzeuge, die das Hinzufügen von Punkten erleichtern. Es fügt auch automatisch einen weiteren beweglichen Punkt zwischen jedem Punkt hinzu, mit dem Sie die Linie für eine präzisere Messung verschieben können.
Wenn Sie regelmäßig Entfernungen auf Google Maps messen müssen, ist DaftLogic insgesamt ein viel besseres Tool.
Schlussfolgern
So können Sie die Entfernung auf Google Maps überall auf der Welt in jede Richtung messen. Wenn Sie häufig Entfernungen messen müssen, empfehle ich Ihnen, dies auf dem PC zu tun, da dies viel mehr Kontrolle bietet. Wenn Sie weitere Fragen haben, lassen Sie es uns in den Kommentaren unten wissen.