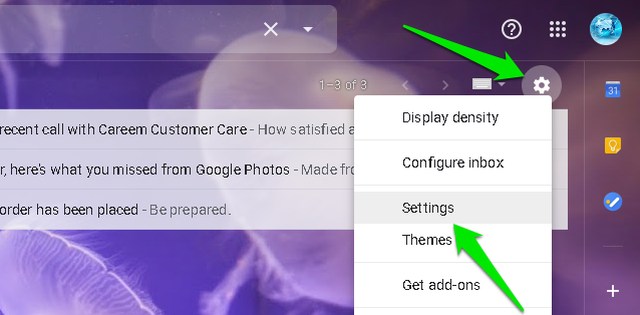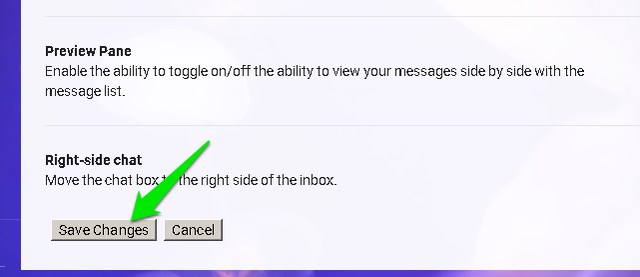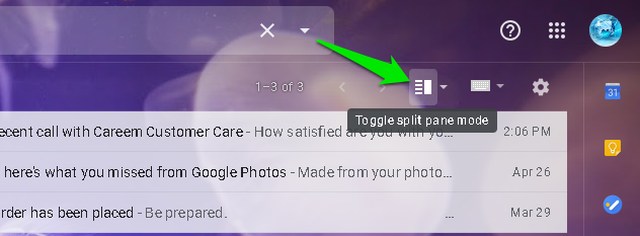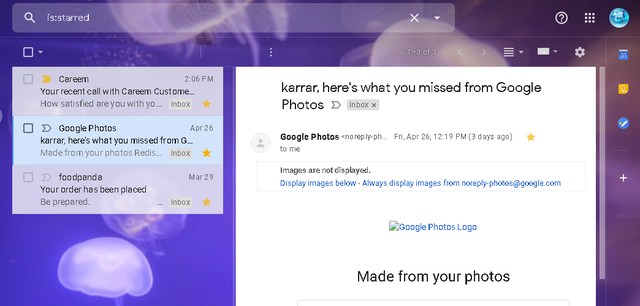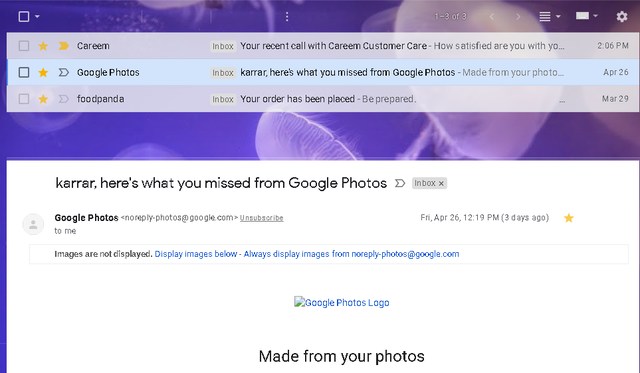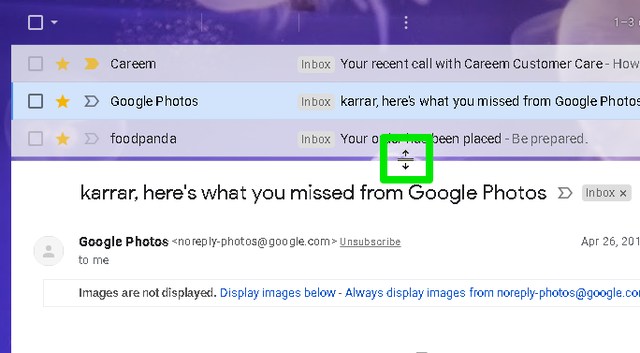Come abilitare e utilizzare il riquadro di anteprima di Gmail
Per impostazione predefinita, Gmail visualizza in anteprima le email separatamente dalla posta in arrivo. Pertanto, per leggere le e-mail dovrai passare costantemente dalla posta in arrivo alle anteprime delle e-mail, il che può essere piuttosto ingombrante. Per fortuna, Google è dotato di una funzione di anteprima che ti consente di scorrere la posta in arrivo e visualizzare in anteprima le e-mail contemporaneamente.
Tuttavia, il riquadro di anteprima di Gmail è disabilitato per impostazione predefinita, quindi dovrai abilitarlo prima di utilizzarlo. In questo articolo, ti mostrerò come abilitare la funzione Riquadro di anteprima di Gmail e come utilizzarla.
Abilita il riquadro di anteprima di Gmail
Il riquadro di anteprima di Gmail può essere attivato dalle impostazioni avanzate di Gmail. Basta seguire le istruzioni seguenti per farlo:
Fai clic sull'icona "Ingranaggio" nell'angolo in alto a destra e seleziona "Impostazioni" da essa.
Ora vai alla scheda "Avanzate" e seleziona "Abilita" accanto all'opzione "Riquadro di anteprima" .
Successivamente, fai clic sul pulsante "Salva modifiche" in basso e Gmail si aggiornerà per applicare le modifiche.
Utilizzo del riquadro di anteprima di Gmail
Una volta attivato il riquadro di anteprima, nella barra superiore verrà visualizzato un nuovo pulsante per utilizzare la modalità riquadro diviso.
Fare clic sulla freccia capovolta accanto a questo pulsante per selezionare uno stile di divisione: divisione verticale o divisione orizzontale.
Divisione verticale: nella divisione verticale, l'anteprima viene mostrata sul lato destro dei messaggi. È probabilmente molto più intuitivo poiché tutti i messaggi e l'anteprima dell'e-mail sono elencati fianco a fianco offrendo un facile scorrimento. Tuttavia, funziona meglio su monitor widescreen in cui sia la posta in arrivo che l'anteprima possono essere visualizzate completamente. Su schermi più piccoli, dovrai scorrere l'anteprima per leggere l'e-mail completa.
Divisione orizzontale: in Divisione orizzontale, l'anteprima viene mostrata sotto i messaggi. Richiede di scorrere più del solito per leggere le e-mail, ma l'e-mail viene aperta a tutta larghezza, quindi non dovrai scorrere lateralmente.
Dopo aver scelto uno stile diviso, puoi utilizzare il pulsante di attivazione/disattivazione per attivare/disattivare il riquadro di anteprima.
La dimensione delle finestre divise può anche essere regolata in base alle esigenze. Sposta semplicemente il cursore del mouse nel mezzo della divisione finché la forma del cursore non cambia. Successivamente, fai clic e trascina per modificare le dimensioni della finestra.
Pensieri finali
La funzione del riquadro di anteprima è sicuramente utile se devi gestire dozzine di e-mail ogni giorno. Fondamentalmente rende il passaggio tra le e-mail da un processo a tre clic a un processo a due clic. E, naturalmente, puoi visualizzare le e-mail della tua casella di posta mentre hai un'e-mail aperta. L'unico aspetto negativo che vedo è che dovrai scorrere di più durante la lettura delle e-mail.
Facci sapere nei commenti se hai trovato utile la funzione del riquadro di anteprima di Gmail.