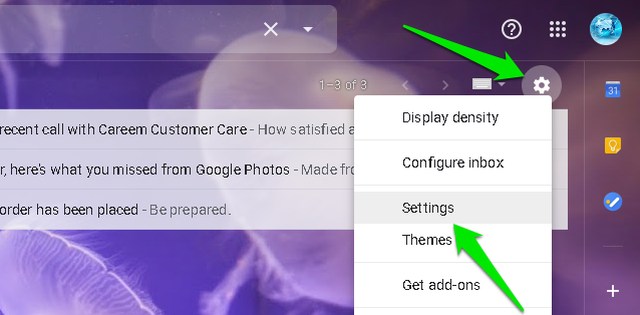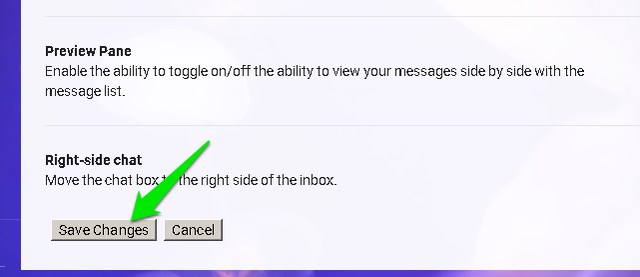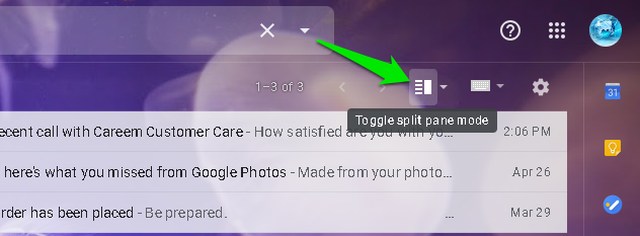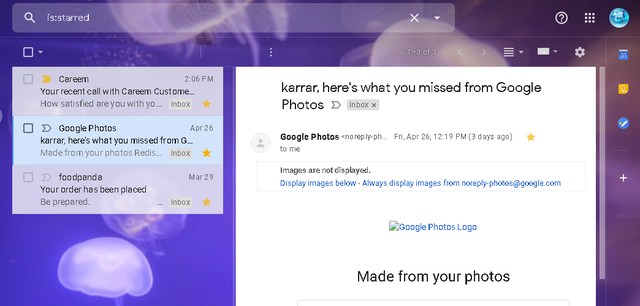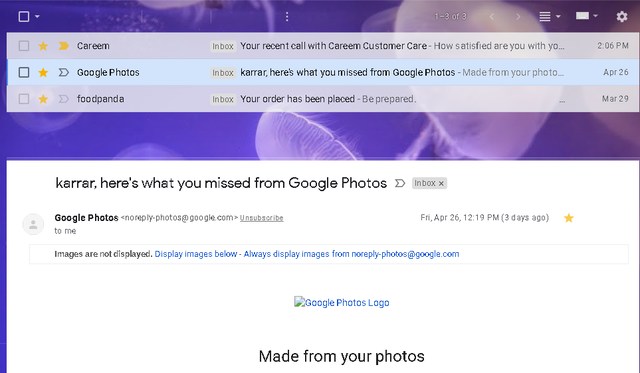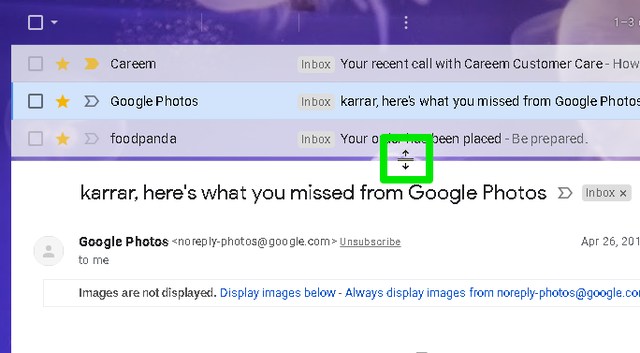Hur du aktiverar och använder Gmail-förhandsgranskningsfönstret
Som standard förhandsgranskar Gmail e-postmeddelanden separat från inkorgen. För att läsa e-postmeddelanden måste du därför ständigt växla mellan inkorgen och e-postförhandsgranskningar, vilket kan vara ganska besvärligt. Tack och lov kommer Google med en förhandsgranskningsfunktion som låter dig bläddra igenom inkorgen och förhandsgranska e-postmeddelanden samtidigt.
Men Gmails förhandsgranskningsfönster är inaktiverat som standard, så du måste aktivera det först innan du använder det. I den här artikeln kommer jag att visa dig hur du aktiverar Gmail-funktionen för förhandsgranskningspanelen och hur du använder den.
Aktivera förhandsgranskningsfönstret för Gmail
Förhandsgranskningsfönstret för Gmail kan aktiveras från Gmails avancerade inställningar. Följ bara instruktionerna nedan för att göra det:
Klicka på ikonen "Kugghjul" i det övre högra hörnet och välj "Inställningar" från den.
Gå nu till fliken "Avancerat" och välj "Aktivera" bredvid alternativet "Förhandsgranskningsfönster" .
Därefter klickar du bara på knappen "Spara ändringar" längst ned så uppdateras Gmail för att tillämpa ändringarna.
Använda Gmails förhandsgranskningsfönster
När förhandsgranskningsfönstret har aktiverats, kommer en ny knapp att dyka upp i det övre fältet för att använda delat fönsterläge.
Klicka på upp-och-ned-pilen bredvid den här knappen för att välja en delad stil – Vertikal Split eller Horisontell Split.
Vertikal Split: I Vertical Split visas förhandsgranskningen till höger om meddelandena. Det är utan tvekan mycket mer intuitivt eftersom alla meddelanden och e-postförhandsgranskningen listas sida vid sida och erbjuder enkel rullning. Det fungerar dock bäst på bredbildsskärmar där både inkorg och förhandsvisning kan ses fullt ut. På mindre skärmar måste du sidrulla förhandsgranskningen för att läsa hela e-postmeddelandet.
Horisontell delning: I horisontell delning visas förhandsgranskningen under meddelandena. Det kräver att du bläddrar mer än vanligt för att läsa e-postmeddelanden, men e-postmeddelandet öppnas med full bredd så att du inte behöver sidrulla.
När du har valt en delad stil kan du använda växlingsknappen för att slå på/av förhandsgranskningsfönstret.
Storleken på de delade fönstren kan också anpassas efter behov. Flytta bara muspekaren till höger mellan mitten av delningen tills markörens form ändras. Klicka och dra efteråt för att ändra fönsterstorleken.
Avslutande tankar
Funktionen för förhandsgranskningsrutan är definitivt användbar om du behöver hantera dussintals e-postmeddelanden varje dag. Det gör i princip att växla mellan e-postmeddelanden från en process med tre klick till en process med två klick. Och naturligtvis kan du se dina e-postmeddelanden i inkorgen medan du har ett e-postmeddelande öppet. Den enda nackdelen jag ser är att du måste scrolla mer medan du läser mejl.
Låt oss veta i kommentarerna om du tyckte att Gmails förhandsgranskningsfönster var användbar.