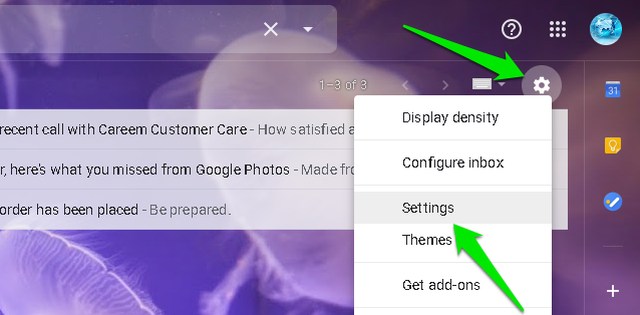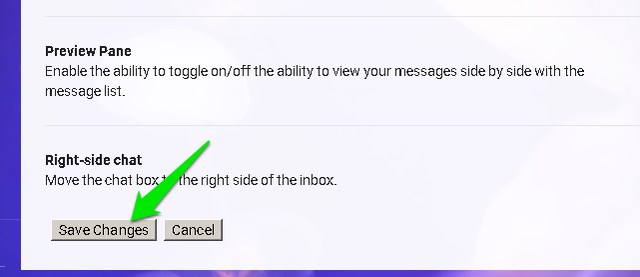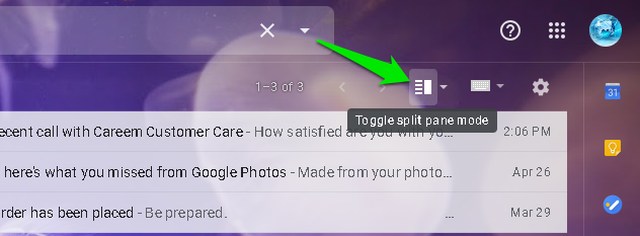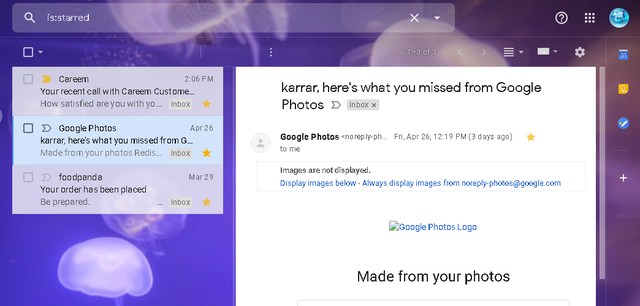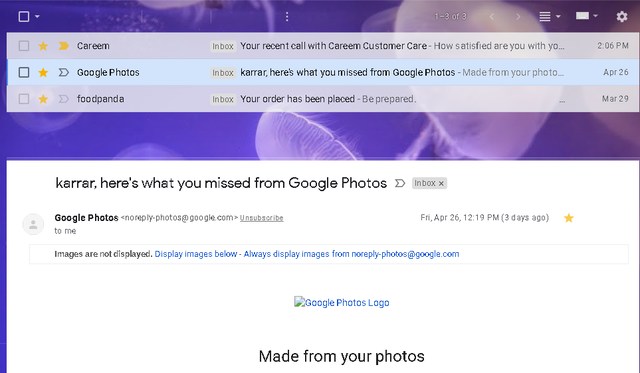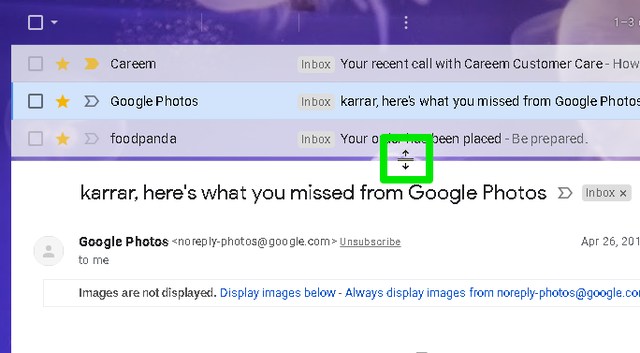So aktivieren und verwenden Sie das Gmail-Vorschaufenster
Standardmäßig zeigt Google Mail eine E-Mail-Vorschau getrennt vom Posteingang an. Daher müssen Sie zum Lesen von E-Mails ständig zwischen der Posteingangs- und der E-Mail-Vorschau wechseln, was ziemlich umständlich sein kann. Glücklicherweise verfügt Google über eine Vorschaufunktion, mit der Sie gleichzeitig durch den Posteingang scrollen und eine Vorschau der E-Mails anzeigen können.
Das Gmail-Vorschaufenster ist jedoch standardmäßig deaktiviert, sodass Sie es zuerst aktivieren müssen, bevor Sie es verwenden können. In diesem Artikel zeige ich Ihnen, wie Sie die Gmail-Vorschaufensterfunktion aktivieren und wie Sie sie verwenden.
Gmail-Vorschaufenster aktivieren
Das Google Mail-Vorschaufenster kann in den erweiterten Einstellungen von Google Mail aktiviert werden. Befolgen Sie dazu einfach die folgenden Anweisungen:
Klicken Sie oben rechts auf das „Zahnrad” -Symbol und wählen Sie „Einstellungen” aus.
Wechseln Sie nun zur Registerkarte „Erweitert” und wählen Sie „Aktivieren” neben der Option „Vorschaufenster” .
Klicken Sie anschließend einfach unten auf die Schaltfläche „Änderungen speichern” und Google Mail wird aktualisiert, um die Änderungen zu übernehmen.
Verwenden des Gmail-Vorschaufensters
Sobald das Vorschaufenster aktiviert ist, erscheint eine neue Schaltfläche in der oberen Leiste, um den Split-Pane-Modus zu verwenden.
Klicken Sie auf den umgedrehten Pfeil neben dieser Schaltfläche, um einen Teilungsstil auszuwählen – Vertikale Teilung oder Horizontale Teilung.
Vertikale Teilung: Bei der vertikalen Teilung wird die Vorschau rechts neben den Nachrichten angezeigt. Es ist wohl viel intuitiver, da alle Nachrichten und die E-Mail-Vorschau nebeneinander aufgelistet sind und ein einfaches Scrollen ermöglichen. Es funktioniert jedoch am besten auf Breitbildmonitoren, auf denen sowohl der Posteingang als auch die Vorschau vollständig angezeigt werden können. Auf kleineren Bildschirmen müssen Sie in der Vorschau seitlich scrollen, um die vollständige E-Mail zu lesen.
Horizontale Teilung: Bei der horizontalen Teilung wird die Vorschau unter den Nachrichten angezeigt. Sie müssen zwar mehr als gewöhnlich scrollen, um E-Mails zu lesen, aber die E-Mail wird in voller Breite geöffnet, sodass Sie nicht seitlich scrollen müssen.
Nachdem Sie einen geteilten Stil ausgewählt haben, können Sie die Umschalttaste verwenden, um das Vorschaufenster ein- oder auszuschalten.
Auch die Größe der Split-Fenster kann je nach Bedarf angepasst werden. Bewegen Sie einfach Ihren Mauszeiger genau zwischen die Mitte der Teilung, bis sich die Form des Mauszeigers ändert. Klicken und ziehen Sie anschließend, um die Fenstergröße zu ändern.
Gedanken beenden
Die Vorschaufensterfunktion ist definitiv nützlich, wenn Sie jeden Tag Dutzende von E-Mails bearbeiten müssen. Es macht im Grunde den Wechsel zwischen E-Mails von einem Drei-Klick-Prozess zu einem Zwei-Klick-Prozess. Und natürlich können Sie Ihre Posteingangs-E-Mails anzeigen, während Sie eine E-Mail geöffnet haben. Der einzige Nachteil, den ich sehe, ist, dass Sie beim Lesen von E-Mails mehr scrollen müssen.
Teilen Sie uns in den Kommentaren mit, ob Sie die Gmail-Vorschaufunktion nützlich fanden.