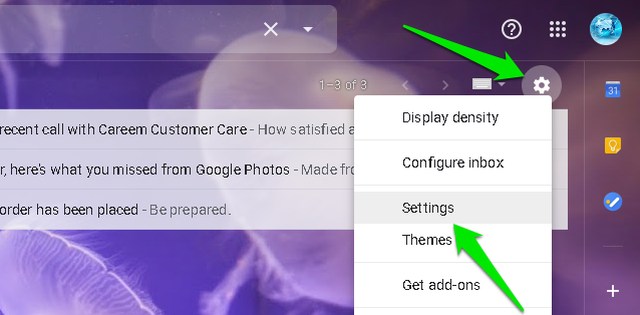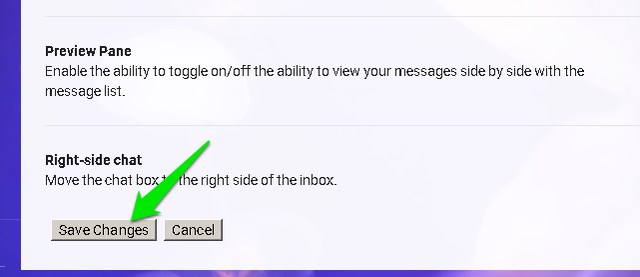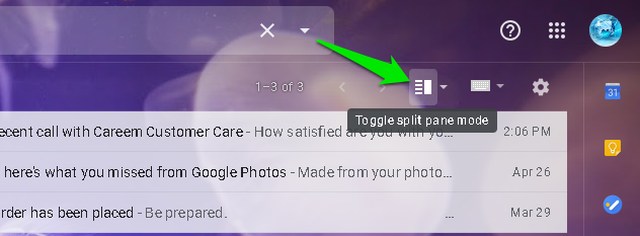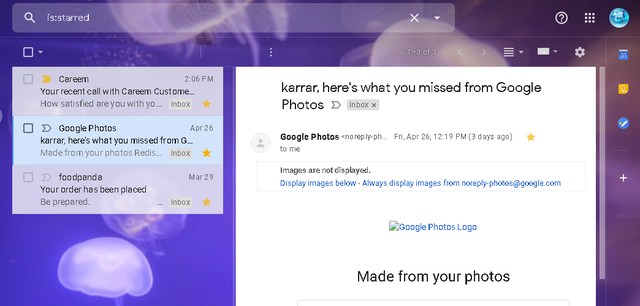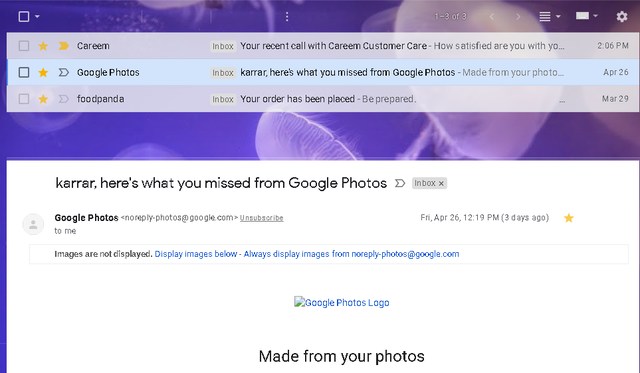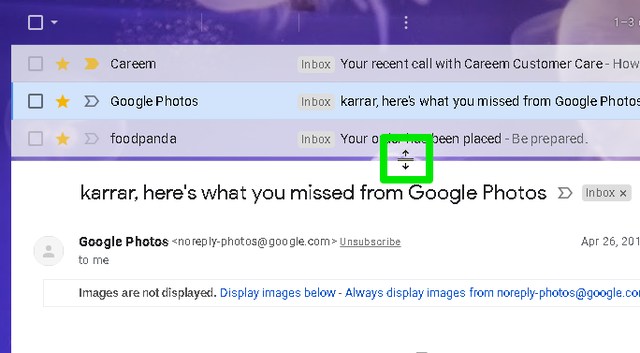Как включить и использовать панель предварительного просмотра Gmail
По умолчанию Gmail просматривает электронные письма отдельно от папки «Входящие». Поэтому, чтобы читать электронные письма, вам придется постоянно переключаться между почтовым ящиком и предварительным просмотром электронной почты, что может быть довольно громоздким. К счастью, у Google есть функция предварительного просмотра, которая позволяет одновременно прокручивать входящие и просматривать электронные письма.
Однако панель предварительного просмотра Gmail по умолчанию отключена, поэтому вам придется сначала включить ее, прежде чем использовать. В этой статье я покажу вам, как включить функцию панели предварительного просмотра Gmail и как ее использовать.
Включить панель предварительного просмотра Gmail
Панель предварительного просмотра Gmail можно активировать в дополнительных настройках Gmail. Для этого просто следуйте приведенным ниже инструкциям:
Нажмите на значок «Шестеренка» в правом верхнем углу и выберите в нем «Настройки».
Теперь перейдите на вкладку «Дополнительно» и выберите «Включить» рядом с параметром «Панель предварительного просмотра».
После этого просто нажмите кнопку «Сохранить изменения» внизу, и Gmail обновится, чтобы применить изменения.
Использование панели предварительного просмотра Gmail
После активации панели предварительного просмотра на верхней панели появится новая кнопка для использования режима разделенной панели.
Нажмите на перевернутую стрелку рядом с этой кнопкой, чтобы выбрать стиль разделения — Вертикальное разделение или Горизонтальное разделение.
Вертикальное разделение: в вертикальном разделении предварительный просмотр отображается справа от сообщений. Это, возможно, гораздо более интуитивно понятно, так как все сообщения и предварительный просмотр электронной почты перечислены рядом, что обеспечивает легкую прокрутку. Однако лучше всего он работает на широкоэкранных мониторах, где можно полностью просмотреть как входящие сообщения, так и предварительный просмотр. На небольших экранах вам придется прокрутить предварительный просмотр, чтобы прочитать электронное письмо полностью.
Горизонтальное разделение: в горизонтальном разделении предварительный просмотр отображается под сообщениями. Это требует от вас прокрутки больше, чем обычно, чтобы читать электронные письма, но электронное письмо открывается на всю ширину, поэтому вам не придется прокручивать его сбоку.
После выбора стиля разделения вы можете использовать кнопку-переключатель для включения/выключения панели предварительного просмотра.
Размер разделенных окон также можно отрегулировать в соответствии с потребностями. Просто переместите курсор мыши прямо между серединой разделения, пока форма курсора не изменится. После этого щелкните и перетащите, чтобы изменить размер окна.
Конечные мысли
Функция панели предварительного просмотра определенно полезна, если вам нужно ежедневно обрабатывать десятки электронных писем. Это в основном делает переключение между электронными письмами с процесса с тремя щелчками мыши на процесс с двумя щелчками мыши. И, конечно же, вы можете просматривать свои входящие электронные письма, когда электронная почта открыта. Единственный недостаток, который я вижу, это то, что вам придется больше прокручивать при чтении электронной почты.
Дайте нам знать в комментариях, если вы нашли функцию панели предварительного просмотра Gmail полезной.