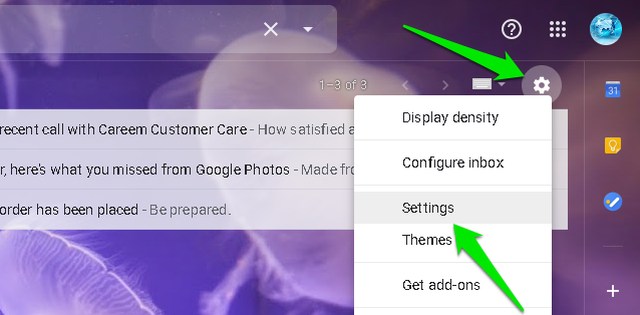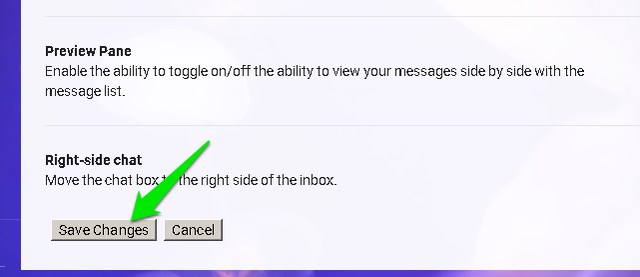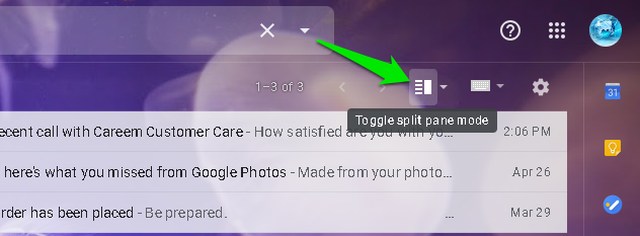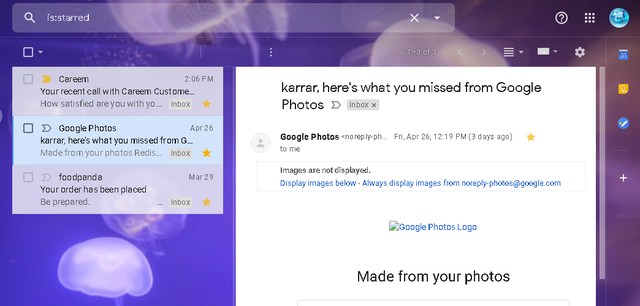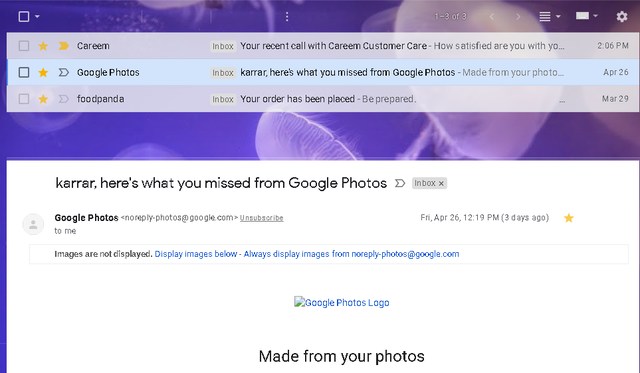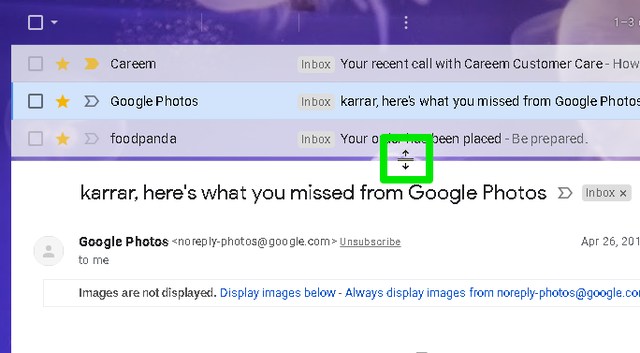Como ativar e usar o painel de visualização do Gmail
Por padrão, o Gmail visualiza os e-mails separadamente da caixa de entrada. Portanto, para ler e-mails, você terá que alternar constantemente entre a caixa de entrada e as visualizações de e-mail, o que pode ser bastante complicado. Felizmente, o Google vem com um recurso de visualização que permite rolar pela caixa de entrada e visualizar e-mails ao mesmo tempo.
No entanto, o painel de visualização do Gmail está desativado por padrão, então você terá que habilitá-lo antes de usá-lo. Neste artigo, mostrarei como ativar o recurso Painel de visualização do Gmail e como usá-lo.
Ativar o painel de visualização do Gmail
O painel de visualização do Gmail pode ser ativado nas configurações avançadas do Gmail. Basta seguir as instruções abaixo para fazer isso:
Clique no ícone "Engrenagem" no canto superior direito e selecione "Configurações" nele.
Agora vá para a guia “Avançado" e selecione “Ativar” ao lado da opção “Painel de visualização”.
Depois, basta clicar no botão “Salvar alterações” na parte inferior e o Gmail será atualizado para aplicar as alterações.
Usando o painel de visualização do Gmail
Assim que o Painel de Visualização for ativado, um novo botão aparecerá na barra superior para usar o modo de painel dividido.
Clique na seta invertida ao lado deste botão para selecionar um estilo de divisão – Divisão Vertical ou Divisão Horizontal.
Divisão Vertical: Na Divisão Vertical, a visualização é mostrada ao lado direito das mensagens. É sem dúvida muito mais intuitivo, pois todas as mensagens e a visualização de e-mail são listadas lado a lado, oferecendo fácil rolagem. No entanto, funciona melhor em monitores de tela ampla, onde tanto a caixa de entrada quanto a visualização podem ser totalmente visualizadas. Em telas menores, você precisará rolar a visualização lateral para ler o e-mail completo.
Divisão Horizontal: Na Divisão Horizontal, a visualização é mostrada abaixo das mensagens. Ele exige que você role mais do que o normal para ler e-mails, mas o e-mail é aberto com largura total para que você não precise rolar lateralmente.
Depois de escolher um estilo de divisão, você pode usar o botão de alternância para ativar/desativar o painel de visualização.
O tamanho das janelas divididas também pode ser ajustado de acordo com a necessidade. Basta mover o cursor do mouse para a direita entre o meio da divisão até que a forma do cursor mude. Depois, clique e arraste para alterar o tamanho da janela.
Pensamentos finais
O recurso do painel de visualização é definitivamente útil se você precisar lidar com dezenas de e-mails todos os dias. Basicamente, faz a alternância entre e-mails de um processo de três cliques para um processo de dois cliques. E, claro, você pode visualizar seus e-mails da caixa de entrada enquanto mantém um e-mail aberto. A única desvantagem que vejo é que você terá que rolar mais enquanto lê e-mails.
Deixe-nos saber nos comentários se você achou o recurso Painel de visualização do Gmail útil.