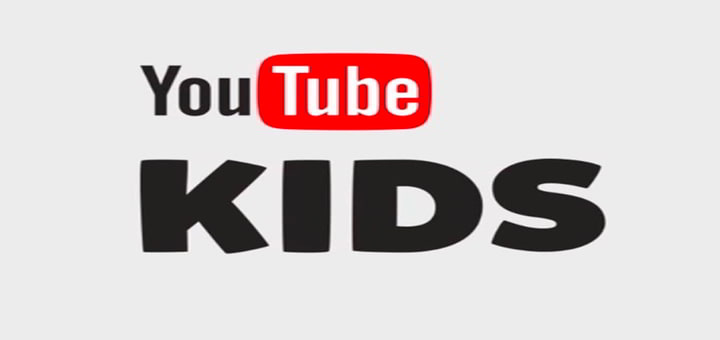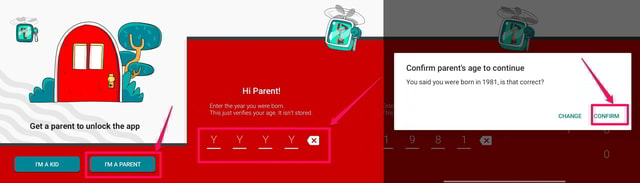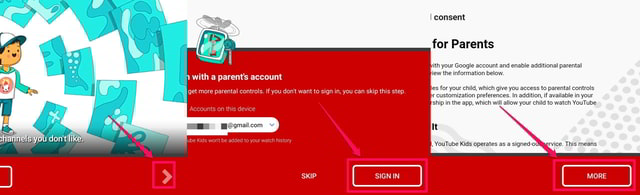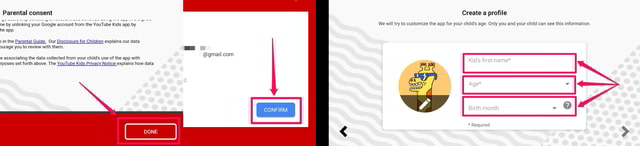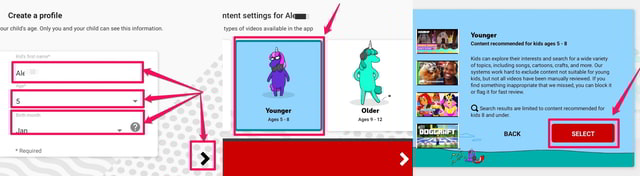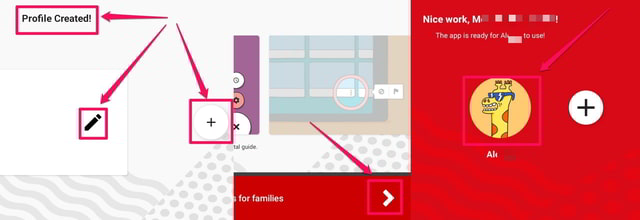Как настроить детские профили в приложении YouTube Kids
Обычно родители передают свой телефон или планшет своим детям и позволяют им просматривать контент в стандартном приложении YouTube, используя родительскую учетную запись Google. Это может быть опасно для детей, поскольку они могут столкнуться с контентом, не соответствующим их возрасту. Внезапно перед ними может появиться неприемлемая реклама, или YouTube может автоматически предложить видео, неподходящее для несовершеннолетних детей, на основе профиля родителей и истории просмотров или случайным образом.
YouTube Kids — отличное приложение от YouTube, разработанное специально для детей. Это может уберечь детей от нежелательного контента на YouTube и избавить родителей или опекунов от хлопот постоянного наблюдения.
Мощная функция приложения YouTube Kids заключается в том, что оно позволяет настраивать персонализированные профили для отдельного ребенка. Затем приложение YouTube Kids автоматически проверяет, что каждый профиль просматривает только персонализированный контент, который наиболее подходит для возрастной группы, настроенной в профиле родителем или опекуном.
В этой статье я пошагово покажу вам, как создать профиль для своих детей в приложении YouTube Kids. Итак, приступим.
Настройка детского профиля
Шаг 1. Прежде всего загрузите и установите приложение YouTube Kids на свое устройство, если оно у вас еще не установлено.
Шаг 2: После установки дважды нажмите на приложение «YouTube Kids», чтобы запустить его.
Шаг 3: На первом экране нажмите кнопку «Я РОДИТЕЛЬ», чтобы указать себя как родителя и иметь возможность настраивать профили для своих детей.
Шаг 4: Далее вам будет показано приветственное сообщение. Нажмите на следующую стрелку в правом нижнем углу экрана, чтобы продолжить.
Шаг 5: Приложение подтвердит, что вы действительно являетесь родителем, попросив вас решить простую математическую головоломку, а затем указать свой возраст. Введите ответ на головоломку и нажмите на следующую стрелку в правом нижнем углу экрана.
Шаг 6: Введите свой возраст и нажмите на следующую стрелку в правом нижнем углу экрана.
Шаг 7. Теперь вы кратко познакомитесь с приложением YouTube для детей с помощью короткой анимации. Нажмите на следующую стрелку, чтобы продолжить.
Шаг 8: На следующем экране выберите профиль Google, который вы хотите использовать с этим приложением.
Шаг 9: Google запросит ваше согласие. Внимательно прочитайте текст на экране, нажмите кнопку «Дополнительно», чтобы открыть остальную часть текста.
Шаг 10: Когда вы закончите читать текст, нажмите кнопку «Готово» в правом нижнем углу экрана. Затем введите пароль для своей учетной записи Google, а затем нажмите синюю кнопку «Подтвердить».
Шаг 11: Теперь введите имя, возраст и месяц рождения вашего ребенка в соответствующие текстовые поля, а затем нажмите на следующую кнопку со стрелкой.
Шаг 12: Выберите соответствующий возрастной диапазон, применимый к вашему ребенку, нажав соответствующую вкладку, а затем нажав кнопку со стрелкой «Далее».
Шаг 13: Подтвердите свой выбор, нажав красную кнопку «ВЫБОР», и теперь вы будете уведомлены о том, что профиль создан.
Шаг 14: Если вы хотите что-то изменить в только что созданном профиле, нажмите на значок карандаша, чтобы отредактировать его, и если вы хотите добавить еще один профиль для другого ребенка, нажмите на круглый значок плюса, в противном случае нажмите на следующую кнопку со стрелкой, чтобы продолжить .
Шаг 15: Вам будет предоставлен обзор приложения и его основных функций. Нажмите на следующую кнопку со стрелкой.
Шаг 16. На следующем экране выберите профиль, который вы только что создали, нажав на него, и теперь приложение YouTube Kids начнет отображать наиболее подходящий контент для этого профиля.
Конечные слова
В этой статье я показал, как настроить приложение YouTube Kids в соответствии с возрастом вашего ребенка. Общий процесс немного дольше, учитывая количество шагов, чтобы добраться туда, но, тем не менее, они просты в выполнении, а новые профили можно настроить за несколько минут.
Сообщите нам в комментариях о своем опыте использования приложения YouTube Kids вместо стандартного приложения YouTube для ваших детей.