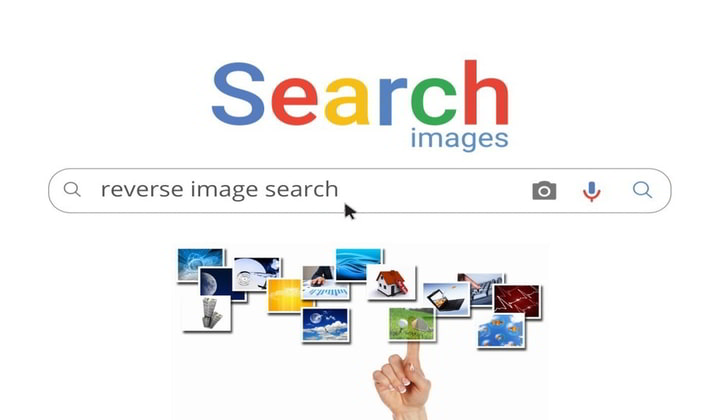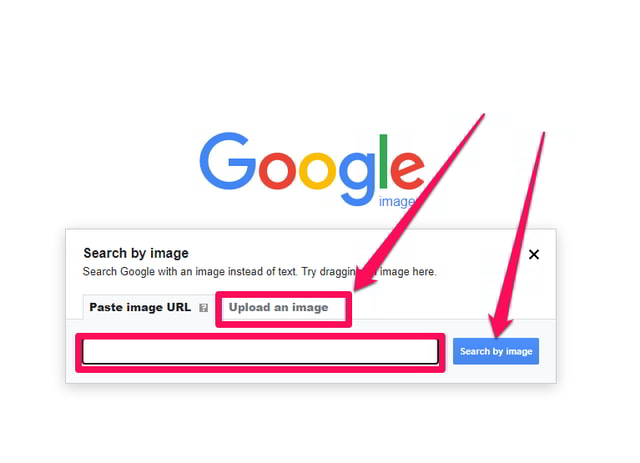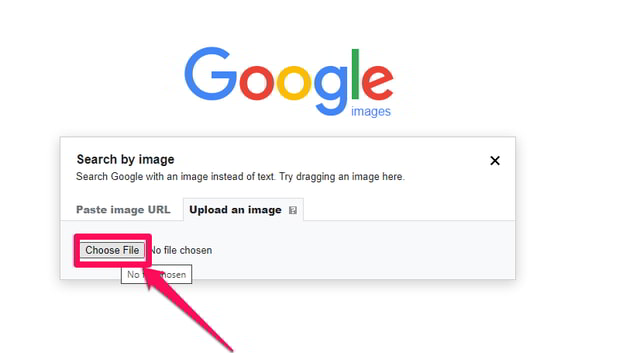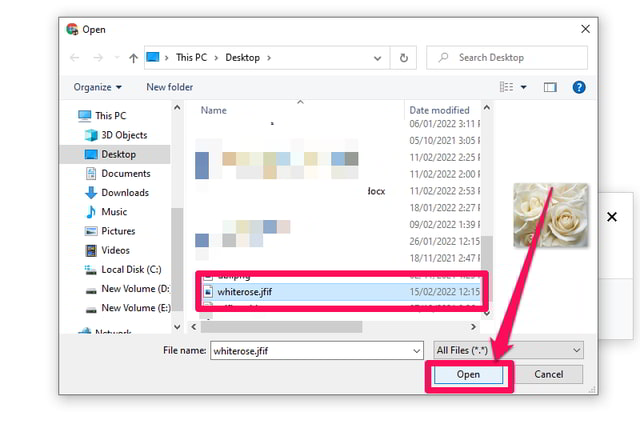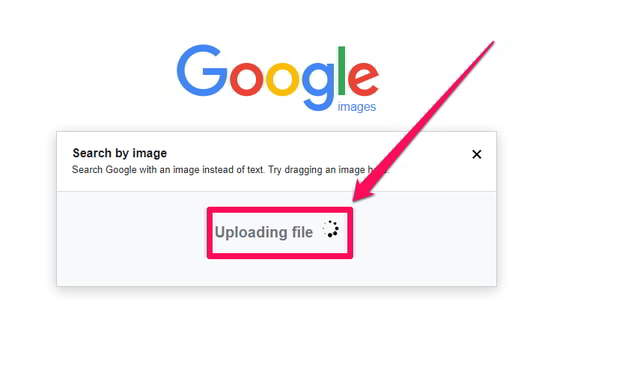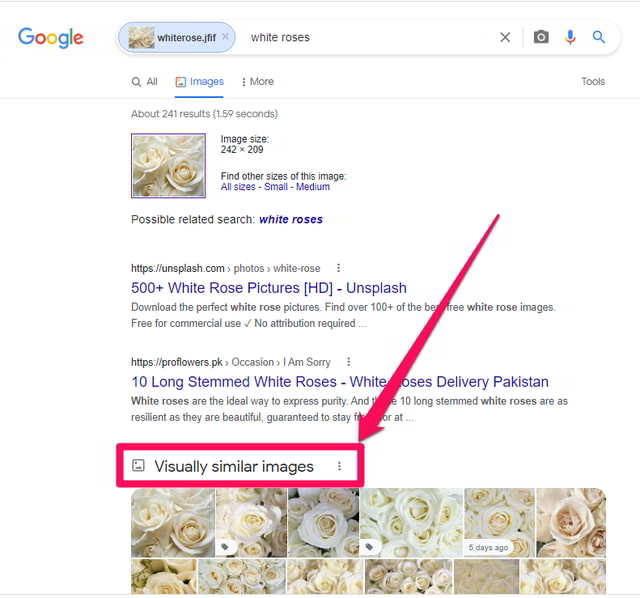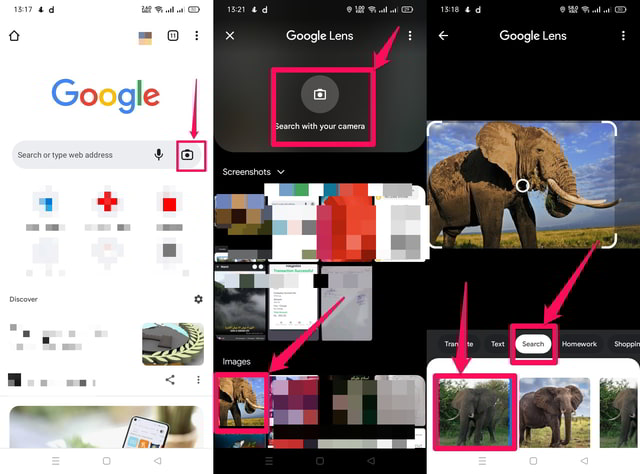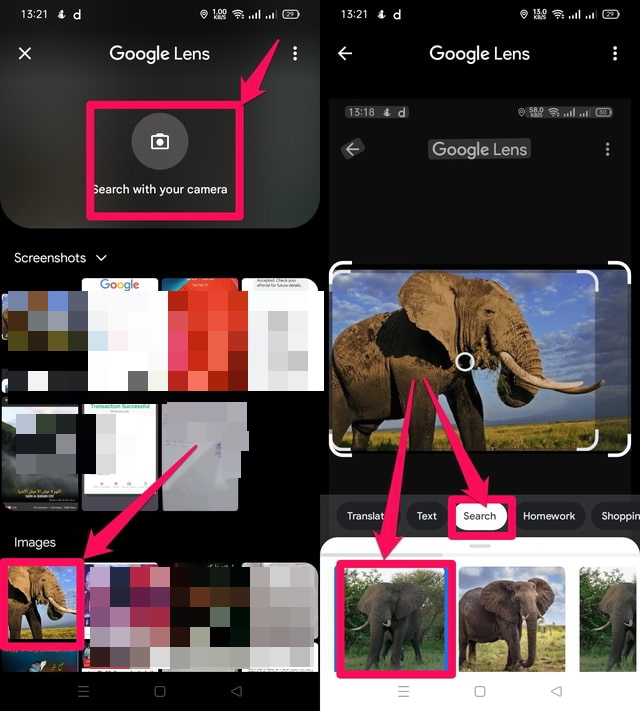3 способа обратного поиска изображений в Google (для ПК и Android)
Обратный поиск изображения или просто поиск в Google с использованием изображения — очень удобная функция, предоставляемая Google. Он очень похож на стандартный поиск Google, за исключением того, что при обратном поиске изображения процесс поиска основан на входном изображении, предоставленном пользователем, а не на вводе ключевого слова.
Обратный поиск изображения может быть очень полезен в ситуации, когда первоначальные создатели или владельцы изображения хотят знать, была ли копия их изображения опубликована в Интернете нелегально. Он также может возвращать более точные результаты, чем использование ключевого слова, если вы хотите искать изображения, похожие на ваше входное изображение.
Google использует свойства входного изображения, такие как текстуры и цвета, для поиска похожего контента в Интернете. В этой статье я покажу вам, как вы можете добиться обратного поиска изображений, используя как ПК, так и устройство Android. Сначала начнем с метода ПК.
Обратный поиск изображений Google на рабочем столе
Шаг 1: Посетите домашнюю страницу Google и нажмите ссылку «Изображения» в правом верхнем углу экрана, чтобы выполнить поиск изображения. Вместо этого вы также можете напрямую открыть страницу изображений Google.
Шаг 2: Теперь нажмите на значок камеры внутри панели поиска Google.
Шаг 3: Затем вам нужно указать местоположение входного изображения, которое вы хотите найти. Если изображение доступно в Интернете, скопируйте и вставьте его URL-адрес в поле поиска на выбранной вкладке «Вставить URL-адрес изображения» и нажмите синюю кнопку «Поиск по изображению». Кроме того, вы можете загрузить изображение с локального жесткого диска, выбрав вкладку «Загрузить изображение».
Шаг 4: Для демонстрации я загружу изображение. Для этого нажмите на кнопку «Выбрать файл».
Шаг 5: Найдите на локальном жестком диске место хранения образа, выберите его и нажмите кнопку «Открыть». Это запустит процесс загрузки вашего изображения в Google, и вы увидите ход его загрузки.
Шаг 6: После завершения загрузки Google выполнит поиск в своей базе данных и отобразит окончательные результаты поиска на основе введенного вами изображения. Вы можете щелкнуть раздел «Визуально похожие изображения», если хотите изучить другие изображения, похожие на загруженное вами изображение.
Выполните обратный поиск изображений на Android
Обратный поиск изображений стал еще проще в Android. Это можно сделать как с помощью браузера Chrome, так и с помощью Google Lens. В этой статье я расскажу об обоих.
Использование Chrome
Шаг 1: Запустите браузер Chrome на своем устройстве Android и посетите веб-сайт Google.
Шаг 2: Нажмите на значок камеры в окне поиска Google. Это запустит приложение Google Lens.
Шаг 3. В Google Lens коснитесь значка камеры, чтобы сделать живое изображение и использовать его в качестве входных данных для поиска изображений. В качестве альтернативы, если требуемое изображение хранится в памяти вашего телефона, перейдите к месту его хранения и нажмите на него.
Шаг 4: Google начнет поиск нужного изображения в своей базе данных и отобразит его результаты в Google Lens.
Использование Google Объектива
Как показано в предыдущем разделе, Chrome для Android использует Google Lens для поиска изображений. Поскольку Google Lens — это отдельное приложение, его можно использовать для обратного поиска изображений самостоятельно, выполнив следующие шаги.
Шаг 1. Запустите приложение Google Lens, нажав на него.
Шаг 2: Как и в шаге 3 в предыдущем разделе, вы можете либо сделать живое изображение для обратного просмотра изображения, либо загрузить его из памяти вашего телефона.
Шаг 3: Как только вы выберете изображение, Google начнет поиск нужного изображения в своей базе данных и отобразит его результаты в Google Lens.
Подведение итогов
В этой статье я в простых шагах показал процесс обратного поиска изображений в Google с использованием как ПК, так и Android. Следует отметить, что обратный поиск изображений будет работать только для изображений, которые были проиндексированы Google. Поскольку некоторые веб-сайты не позволяют Google индексировать их изображения, иногда результат может быть не таким, как ожидалось.