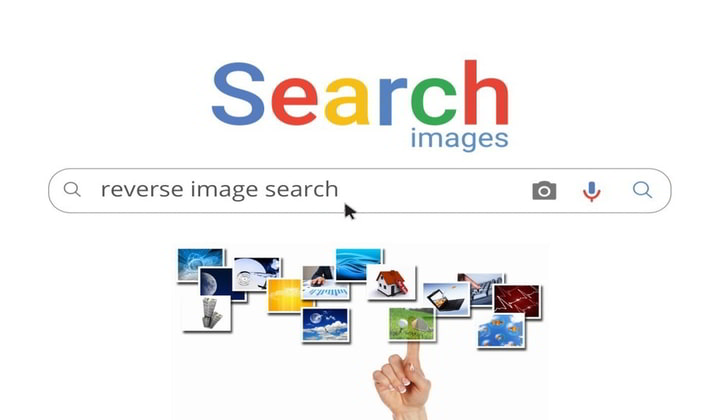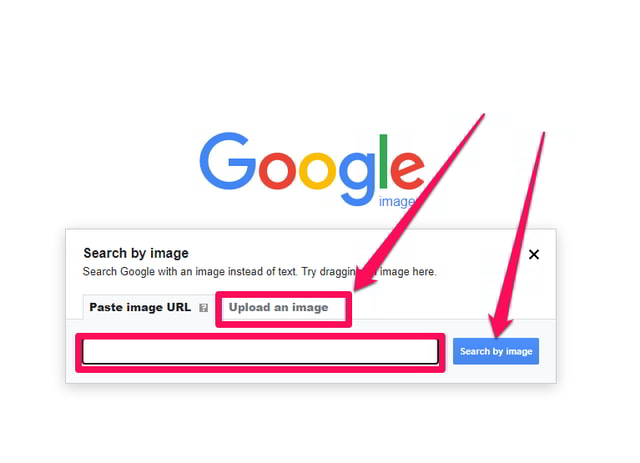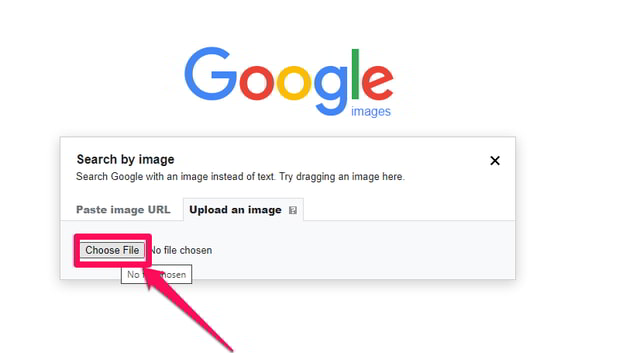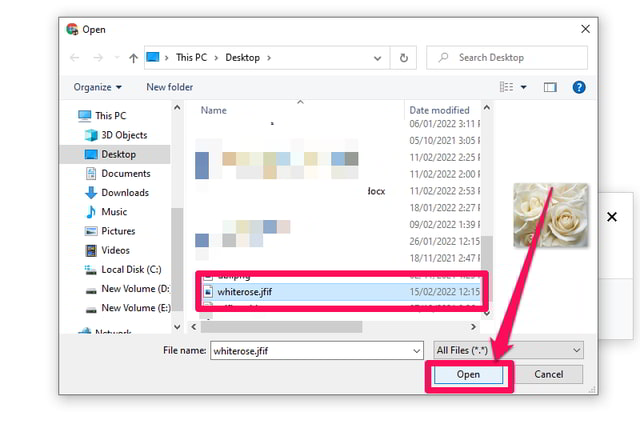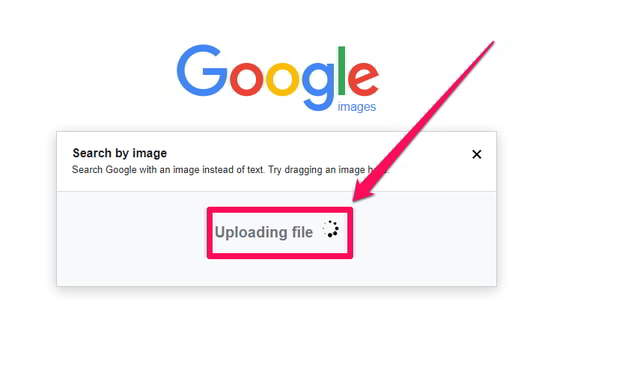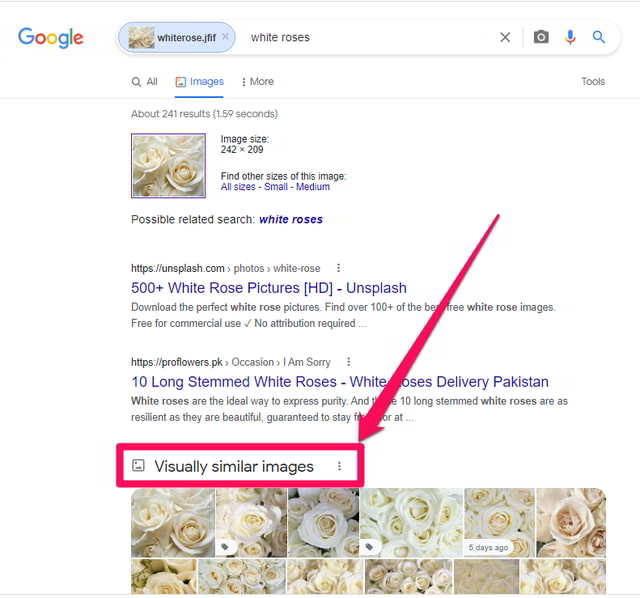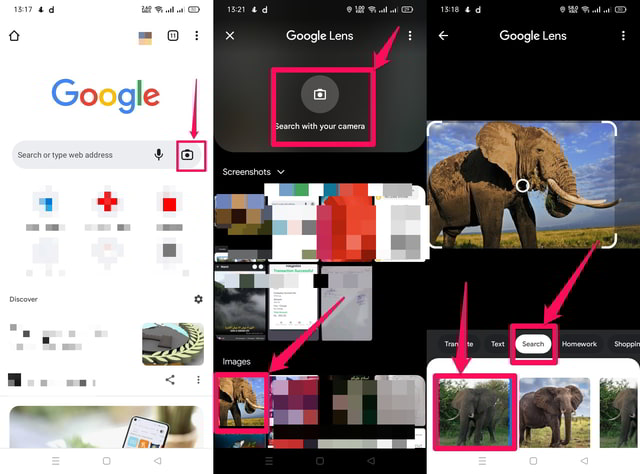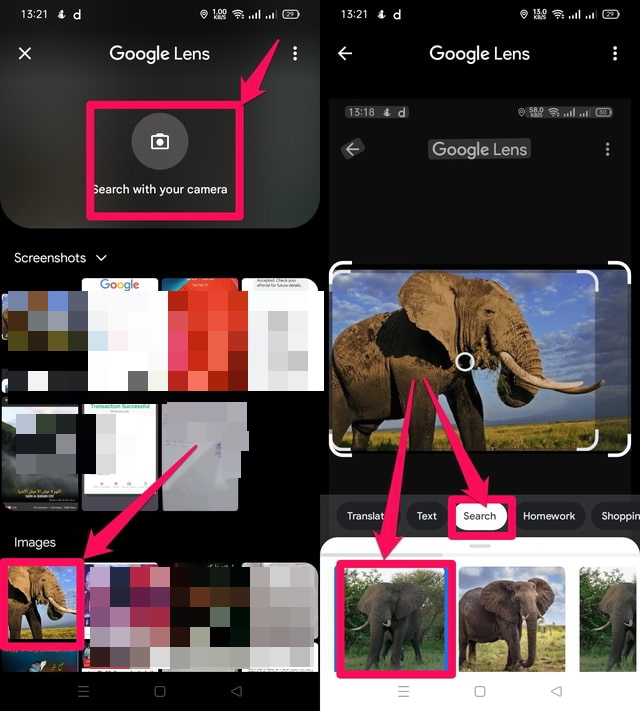3 sätt att göra omvänd bildsökning på Google (dator och Android)
Omvänd bildsökning eller helt enkelt en Google-sökning med en bild är en mycket praktisk funktion som tillhandahålls av Google. Det är mycket likt en vanlig Google-sökning förutom att i omvänd bildsökning baseras sökprocessen på en indatabild som tillhandahålls av användaren snarare än att skriva ett nyckelord.
Omvänd bildsökning kan vara mycket användbar i en situation där de ursprungliga skaparna eller ägarna av en bild vill veta om en kopia av deras bild har publicerats online olagligt. Det kan också ge mer exakta resultat än att använda ett nyckelord om du vill söka efter bilder som liknar din indatabild.
Google använder egenskaper för indatabilden som texturer och färger för att hitta liknande innehåll på webben. I den här artikeln kommer jag att visa dig hur du kan uppnå omvänd bildsökning med både en PC och en Android-enhet. Låt oss börja med PC-metoden först.
Google omvänd bildsökning på skrivbordet
Steg 1: Besök Googles startsida och klicka på länken "Bilder" längst upp till höger på skärmen för att utföra en bildsökning. Du kan också öppna sidan Google Bilder direkt istället.
Steg 2: Klicka nu på kameraikonen i Googles sökfält.
Steg 3: Därefter måste du ange platsen för inmatningsbilden du vill söka efter. Om bilden är tillgänglig online, kopiera och klistra in dess URL i sökrutan på fliken "Klistra in bild-URL" och klicka på den blå "Sök efter bild" -knappen. Alternativt kan du ladda upp en bild från din lokala hårddisk genom att välja fliken "Ladda upp en bild".
Steg 4: För demonstration laddar jag upp en bild. För att göra det klickar du på knappen "Välj fil" .
Steg 5: Bläddra din lokala hårddisk till lagringsplatsen för bilden, välj den och klicka sedan på knappen "Öppna" . Detta startar uppladdningsprocessen av din bild till Google och du kommer att se hur uppladdningen fortskrider.
Steg 6: När uppladdningen är klar kommer Google att söka i sin databas och visa dess slutliga sökresultat baserat på din indatabild. Du kan klicka på avsnittet "Visuellt liknande bilder" om du vill utforska andra bilder som liknar din uppladdade bild.
Gör omvänd bildsökning på Android
Omvänd bildsökning är ännu enklare med Android. Det kan göras med både webbläsaren Chrome och Google Lens. I den här artikeln kommer jag att diskutera båda.
Använder Chrome
Steg 1: Starta webbläsaren Chrome på din Android-enhet och besök Googles webbplats.
Steg 2: Tryck på kameraikonen i Googles sökruta. Detta kommer att starta Google Lens-appen.
Steg 3: Inuti Google Lens trycker du på kameraikonen för att ta en levande bild och använda den som indata för bildsökning. Alternativt, om den önskade bilden är lagrad i telefonens minne, bläddra till dess lagringsplats och tryck på den.
Steg 4: Google börjar söka i sin databas efter den önskade bilden och visar dess resultat i Google Lens.
Använder Google Lens
Som visas i föregående avsnitt använder chrome för Android Google Lens för att göra bildsökningen. Eftersom Google Lens är en separat app kan den användas för omvänd bildsökning på egen hand genom att följa stegen nedan.
Steg 1: Kör Google Lens-appen genom att trycka på den.
Steg 2: Som i steg 3 i föregående avsnitt kan du antingen ta en levande bild för omvänd bildsökning eller ladda upp en från telefonens minne.
Steg 3: När du har valt bilden kommer Google att börja söka i sin databas efter den önskade bilden och visa dess resultat i Google Lens.
Avslutar
I den här artikeln har jag i enkla steg visat processen för omvänd bildsökning på Google med både PC och Android. Det måste noteras att den omvända bildsökningen endast fungerar för de bilder som har indexerats av Google. Eftersom vissa webbplatser hindrar Google från att indexera sina bilder, kanske resultatet ibland inte blir som förväntat.