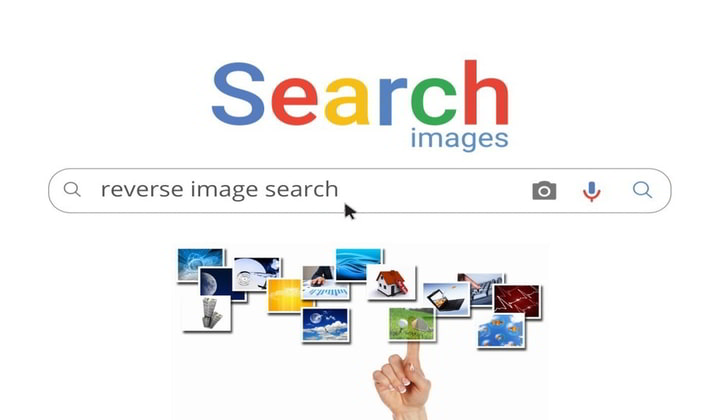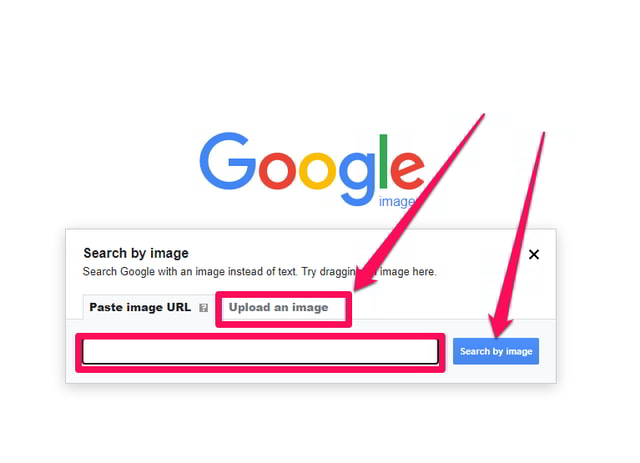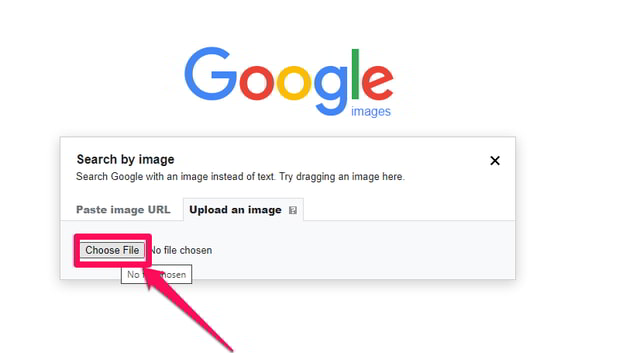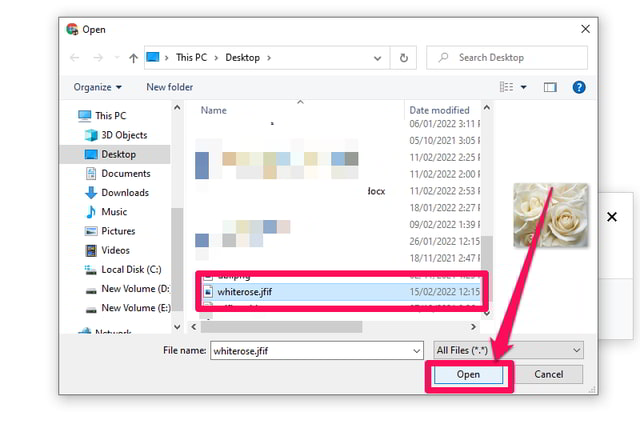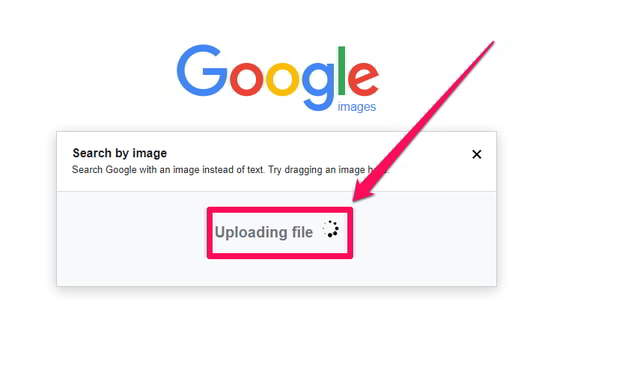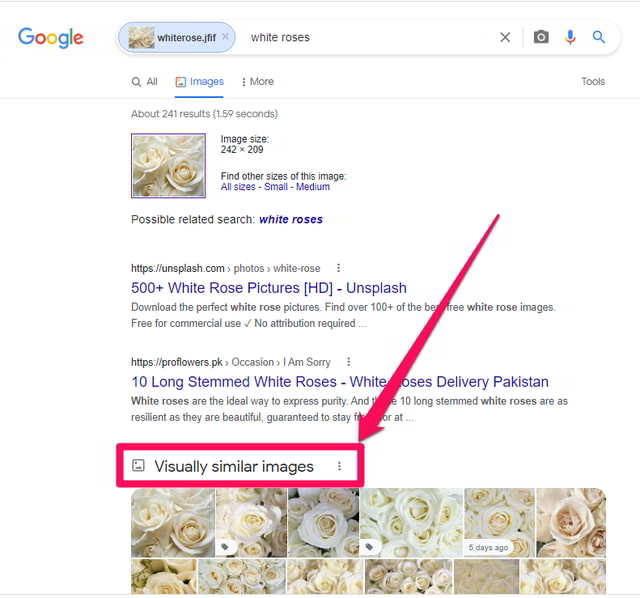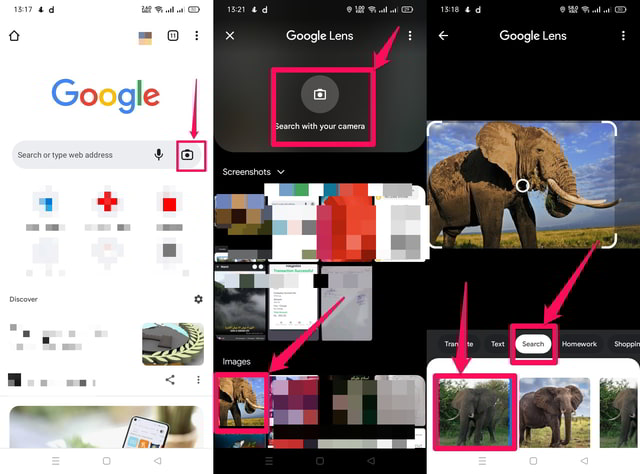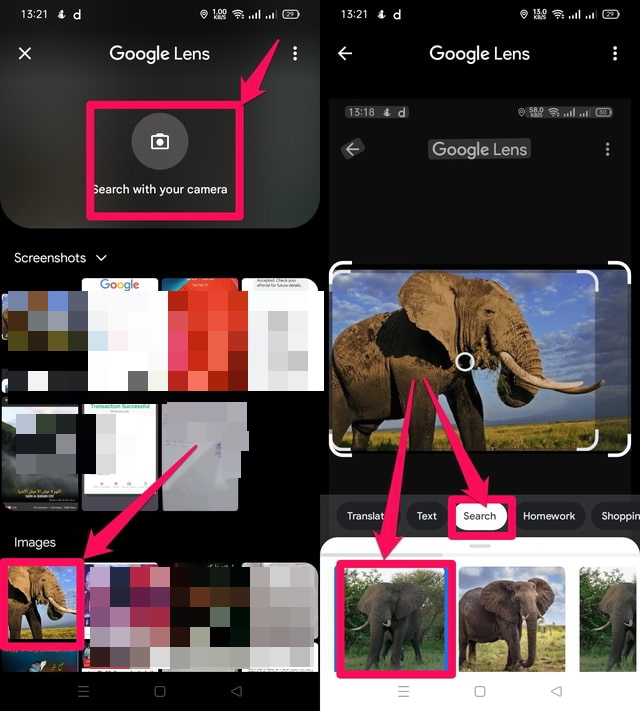3 modi per eseguire la ricerca inversa delle immagini su Google (desktop e Android)
La ricerca inversa delle immagini o semplicemente una ricerca su Google utilizzando un'immagine è una funzionalità molto utile fornita da Google. È molto simile a una ricerca standard di Google, tranne per il fatto che nella ricerca inversa dell'immagine il processo di ricerca si basa su un'immagine di input fornita dall'utente anziché sulla digitazione di una parola chiave.
La ricerca inversa dell'immagine può essere molto utile in una situazione in cui i creatori originali oi proprietari di un'immagine vogliono sapere se una copia della loro immagine è stata pubblicata online illegalmente. Può anche restituire risultati più accurati rispetto all'utilizzo di una parola chiave se desideri cercare immagini simili all'immagine di input.
Google utilizza le proprietà dell'immagine di input come trame e colori per trovare contenuti simili sul Web. In questo articolo, ti mostrerò come ottenere la ricerca inversa delle immagini utilizzando sia un PC che un dispositivo Android. Iniziamo prima con il metodo PC.
Ricerca inversa di immagini di Google sul desktop
Passaggio 1: visita la home page di Google e fai clic sul collegamento "Immagini" in alto a destra dello schermo per eseguire una ricerca di immagini. Puoi anche aprire direttamente la pagina di Google Immagini.
Passaggio 2: ora fai clic sull'icona della fotocamera all'interno della barra di ricerca di Google.
Passaggio 3: Successivamente è necessario specificare la posizione dell'immagine di input che si desidera cercare. Se l'immagine è disponibile online, copia e incolla il suo URL nella casella di ricerca all'interno della scheda "Incolla URL immagine" selezionata e fai clic sul pulsante blu "Cerca per immagine". In alternativa, puoi caricare un'immagine dal tuo disco rigido locale selezionando la scheda "Carica un'immagine" .
Passaggio 4: per la dimostrazione, caricherò un'immagine. Per farlo, fai clic sul pulsante "Scegli file".
Passaggio 5: sfoglia il disco rigido locale fino alla posizione di archiviazione dell'immagine, selezionalo e quindi fai clic sul pulsante "Apri". Questo avvierà il processo di caricamento della tua immagine su Google e vedrai l'avanzamento del caricamento.
Passaggio 6: una volta completato il caricamento, Google cercherà nel suo database e visualizzerà i risultati di ricerca finali in base all'immagine di input. Puoi fare clic sulla sezione "Immagini visivamente simili" se desideri esplorare altre immagini simili all'immagine caricata.
Esegui la ricerca di immagini inversa su Android
La ricerca inversa delle immagini è ancora più semplice con Android. Può essere realizzato sia con il browser Chrome che con Google Lens. In questo articolo parlerò di entrambi.
Utilizzo di Chrome
Passaggio 1: avvia il browser Chrome sul tuo dispositivo Android e visita il sito Web di Google.
Passaggio 2: tocca l'icona della fotocamera all'interno della casella di ricerca di Google. Questo avvierà l'app Google Lens.
Passaggio 3: all'interno di Google Lens, tocca l'icona della fotocamera per scattare una foto dal vivo e utilizzarla come input per la ricerca di immagini. In alternativa, se l'immagine richiesta è archiviata nella memoria del telefono, accedere alla posizione di archiviazione e toccarla.
Passaggio 4: Google inizierà a cercare nel suo database l'immagine richiesta e visualizzerà i risultati in Google Lens.
Utilizzo di Google Lens
Come mostrato nella sezione precedente, Chrome per Android utilizza Google Lens per eseguire la ricerca delle immagini. Poiché Google Lens è un'app separata, può essere utilizzata per la ricerca inversa di immagini da sola seguendo i passaggi seguenti.
Passaggio 1: esegui l'app Google Lens toccandola.
Passaggio 2: come nel passaggio 3 nella sezione precedente, puoi scattare un'immagine dal vivo per la ricerca inversa dell'immagine o caricarne una dalla memoria del telefono.
Passaggio 3: una volta selezionata l'immagine, Google inizierà a cercare nel database l'immagine richiesta e visualizzerà i risultati in Google Lens.
Avvolgendo
In questo articolo, ho mostrato in semplici passaggi il processo di ricerca inversa delle immagini su Google utilizzando sia un PC che Android. Va notato che la ricerca inversa delle immagini funzionerà solo per le immagini che sono state indicizzate da Google. Poiché alcuni siti Web impediscono a Google di indicizzare le proprie immagini, a volte il risultato potrebbe non essere quello previsto.