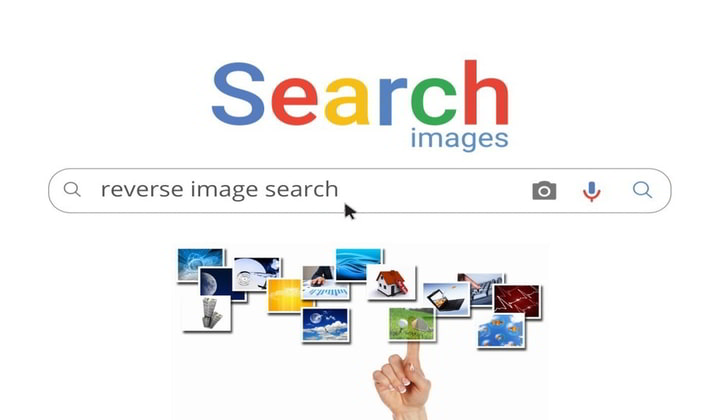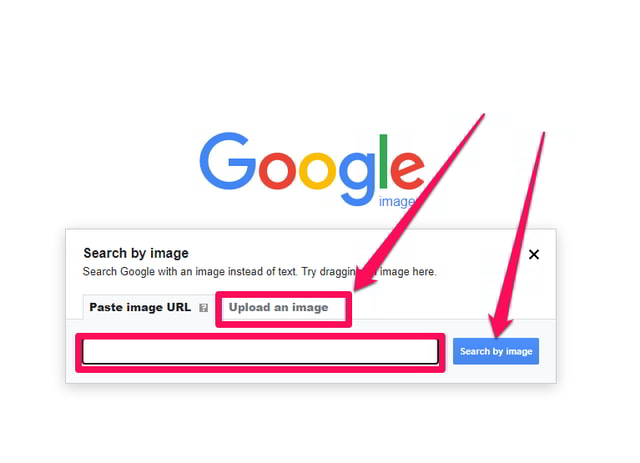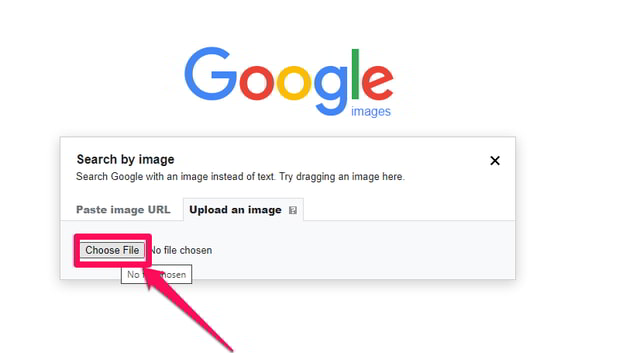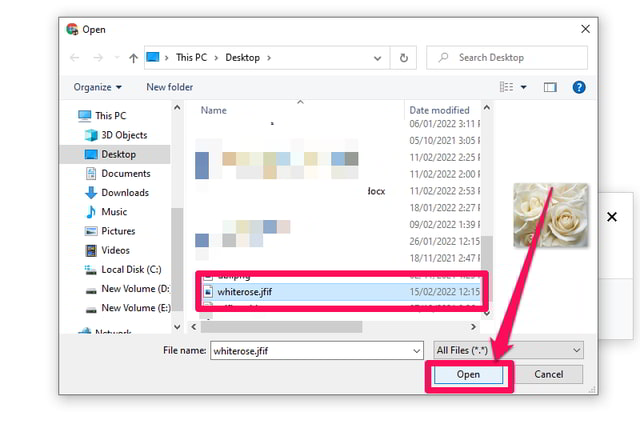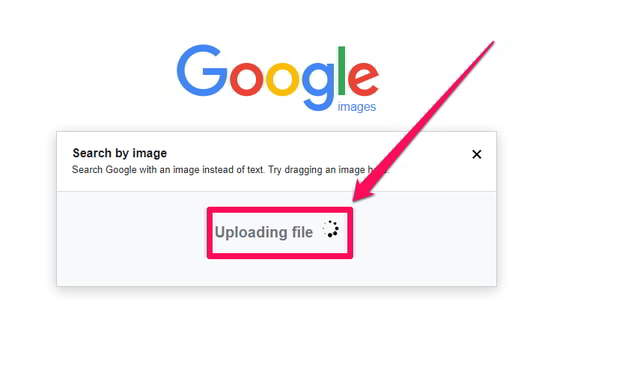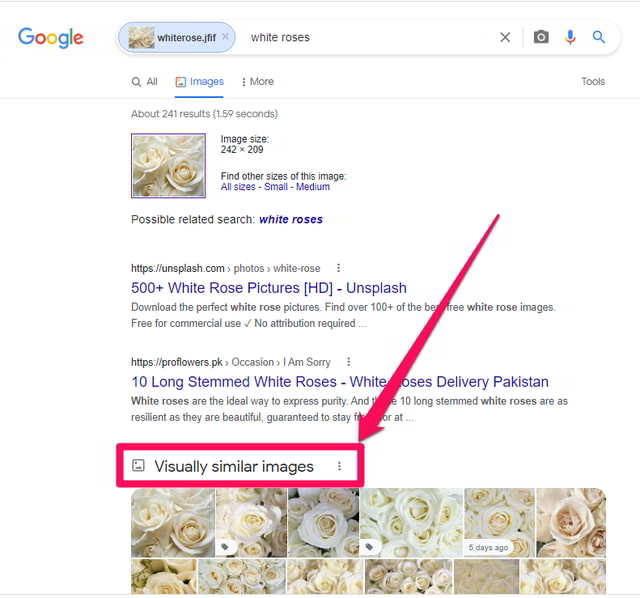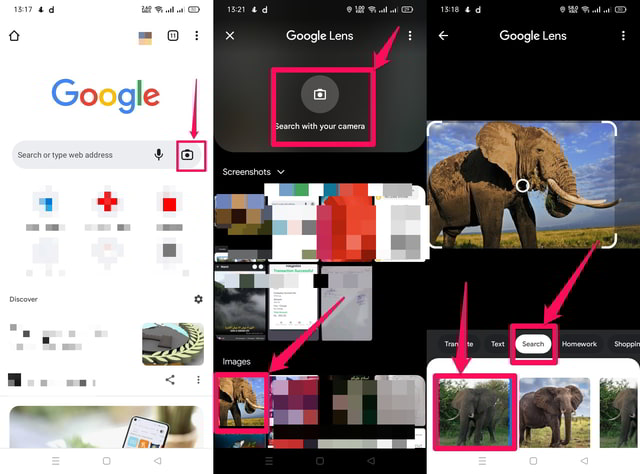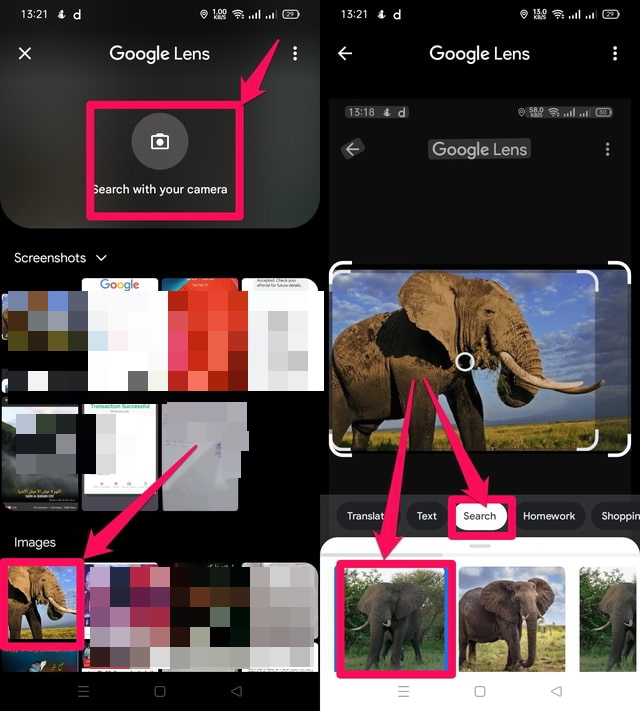3 Möglichkeiten zur umgekehrten Bildsuche bei Google (Desktop und Android)
Umgekehrte Bildsuche oder einfach eine Google-Suche mit einem Bild ist eine sehr praktische Funktion, die von Google bereitgestellt wird. Sie ist einer standardmäßigen Google-Suche sehr ähnlich, außer dass bei der umgekehrten Bildsuche der Suchvorgang auf einem Eingabebild basiert, das vom Benutzer bereitgestellt wird, anstatt ein Schlüsselwort einzugeben.
Die umgekehrte Bildsuche kann in Situationen sehr nützlich sein, in denen die ursprünglichen Ersteller oder Eigentümer eines Bildes wissen möchten, ob eine Kopie ihres Bildes illegal online veröffentlicht wurde. Es kann auch genauere Ergebnisse liefern als die Verwendung eines Schlüsselworts, wenn Sie nach Bildern suchen möchten, die Ihrem Eingabebild ähneln.
Google verwendet Eigenschaften des eingegebenen Bildes wie Texturen und Farben, um ähnliche Inhalte im Web zu finden. In diesem Artikel zeige ich Ihnen, wie Sie eine umgekehrte Bildsuche sowohl mit einem PC als auch mit einem Android-Gerät erreichen können. Beginnen wir zunächst mit der PC-Methode.
Google Reverse-Bildsuche auf dem Desktop
Schritt 1: Besuchen Sie die Google -Startseite und klicken Sie auf den Link „Bilder” oben rechts auf dem Bildschirm, um eine Bildsuche durchzuführen. Sie können stattdessen auch direkt die Google -Bilderseite öffnen.
Schritt 2: Klicken Sie nun auf das Kamerasymbol in der Google-Suchleiste.
Schritt 3: Als nächstes müssen Sie den Speicherort des Eingabebildes angeben, das Sie durchsuchen möchten. Wenn das Bild online verfügbar ist, kopieren Sie seine URL und fügen Sie sie in das Suchfeld auf der ausgewählten Registerkarte „Bild-URL einfügen” ein und klicken Sie auf die blaue Schaltfläche „Nach Bild suchen ” . Alternativ können Sie ein Bild von Ihrer lokalen Festplatte hochladen, indem Sie die Registerkarte „Bild hochladen” auswählen .
Schritt 4: Zur Demonstration lade ich ein Bild hoch. Klicken Sie dazu auf die Schaltfläche „Datei auswählen” .
Schritt 5: Durchsuchen Sie Ihre lokale Festplatte nach dem Speicherort des Bildes, wählen Sie es aus und klicken Sie dann auf die Schaltfläche „Öffnen” . Dadurch wird der Upload-Vorgang Ihres Bildes zu Google gestartet und Sie können den Upload-Fortschritt sehen.
Schritt 6: Sobald das Hochladen abgeschlossen ist, durchsucht Google seine Datenbank und zeigt die endgültigen Suchergebnisse basierend auf Ihrem Eingabebild an. Sie können auf den Abschnitt „Visuell ähnliche Bilder” klicken, wenn Sie andere Bilder erkunden möchten, die Ihrem hochgeladenen Bild ähnlich sind.
Führen Sie eine umgekehrte Bildsuche auf Android durch
Die umgekehrte Bildsuche ist mit Android noch einfacher. Dies kann sowohl mit dem Chrome-Browser als auch mit Google Lens durchgeführt werden. In diesem Artikel werde ich auf beide eingehen.
Verwendung von Chrome
Schritt 1: Starten Sie den Chrome-Browser auf Ihrem Android-Gerät und besuchen Sie die Google-Website.
Schritt 2: Tippen Sie auf das Kamerasymbol im Google-Suchfeld. Dadurch wird die Google Lens-App gestartet.
Schritt 3: Tippen Sie in Google Lens auf das Kamerasymbol, um ein Live-Bild aufzunehmen und es als Eingabe für die Bildsuche zu verwenden. Alternativ: Wenn das gewünschte Bild im Speicher Ihres Telefons gespeichert ist, navigieren Sie zu seinem Speicherort und tippen Sie darauf.
Schritt 4: Google beginnt mit der Suche in seiner Datenbank nach dem erforderlichen Bild und zeigt die Ergebnisse in Google Lens an.
Verwendung von Google Lens
Wie im vorherigen Abschnitt gezeigt, verwendet Chrome für Android Google Lens für die Bildsuche. Da Google Lens eine separate App ist, kann es für die umgekehrte Bildsuche verwendet werden, indem Sie die folgenden Schritte ausführen.
Schritt 1: Führen Sie die Google Lens-App aus, indem Sie darauf tippen.
Schritt 2: Wie in Schritt 3 im vorherigen Abschnitt können Sie entweder ein Live-Bild für die umgekehrte Bildsuche aufnehmen oder eines aus dem Speicher Ihres Telefons hochladen.
Schritt 3: Sobald Sie das Bild ausgewählt haben, beginnt Google mit der Suche in seiner Datenbank nach dem erforderlichen Bild und zeigt die Ergebnisse in Google Lens an.
Einpacken
In diesem Artikel habe ich in einfachen Schritten den Prozess der umgekehrten Bildsuche bei Google sowohl mit einem PC als auch mit Android gezeigt. Zu beachten ist, dass die umgekehrte Bildsuche nur für Bilder funktioniert, die von Google indexiert wurden. Da einige Websites Google daran hindern, ihre Bilder zu indizieren, ist das Ergebnis manchmal nicht wie erwartet.