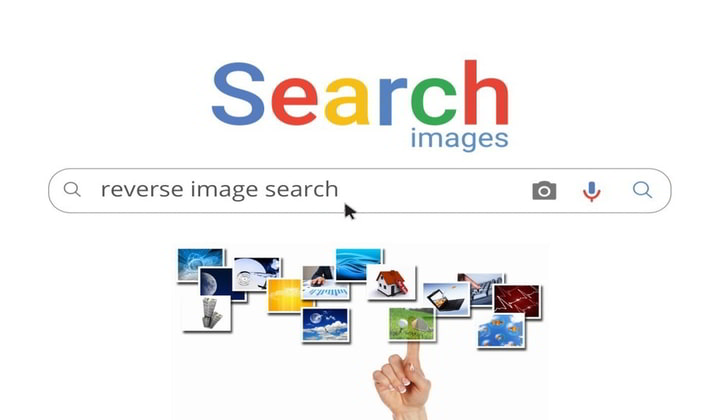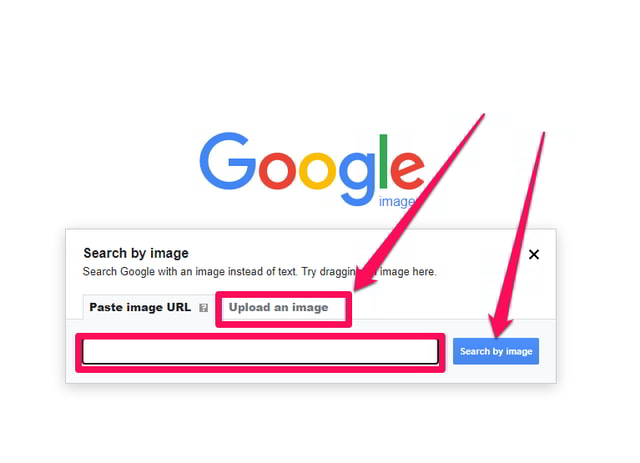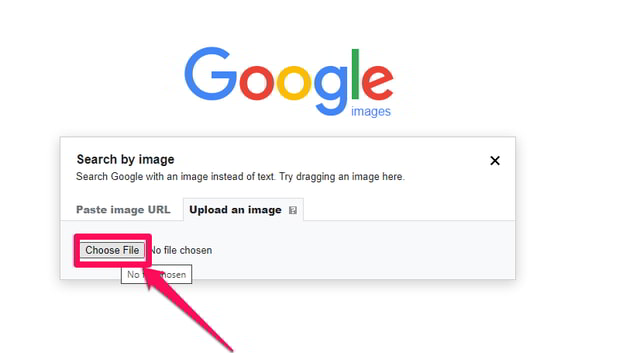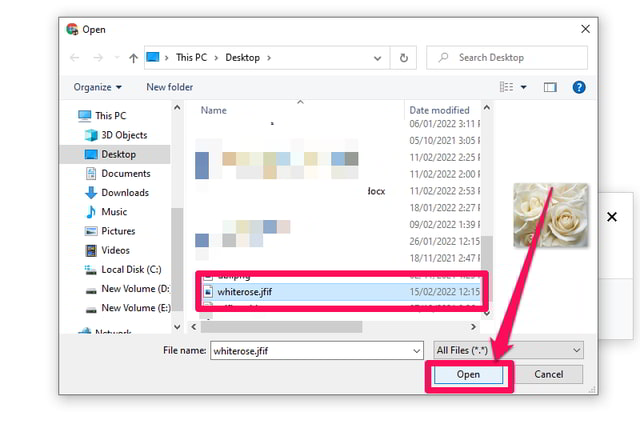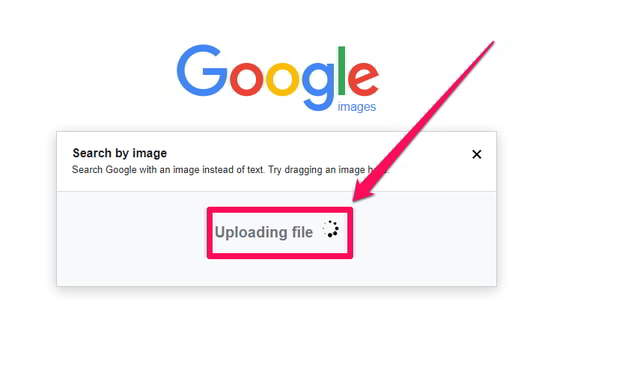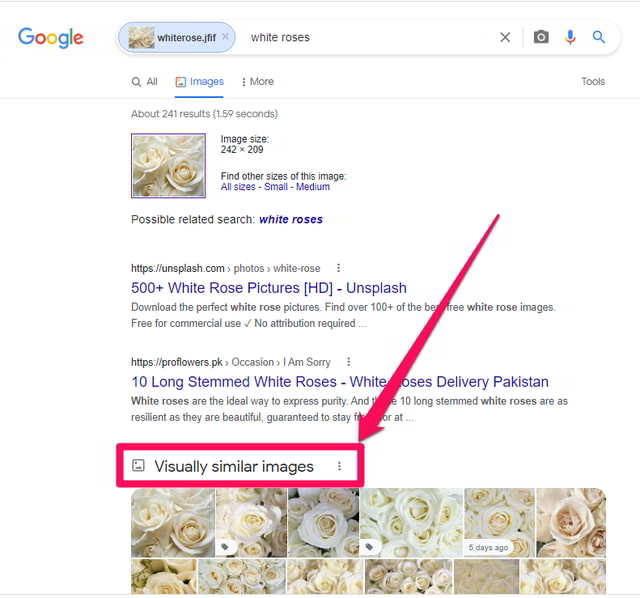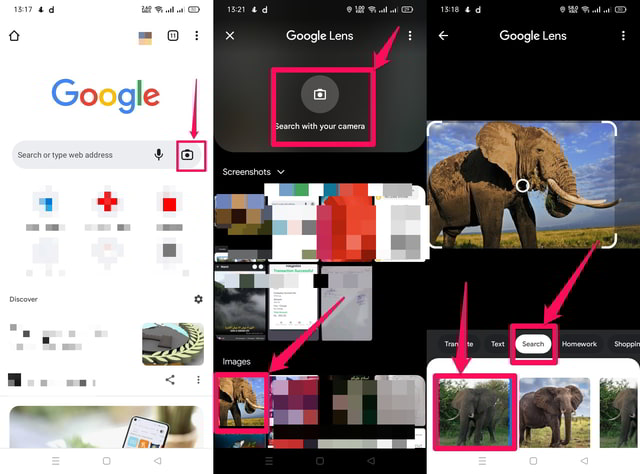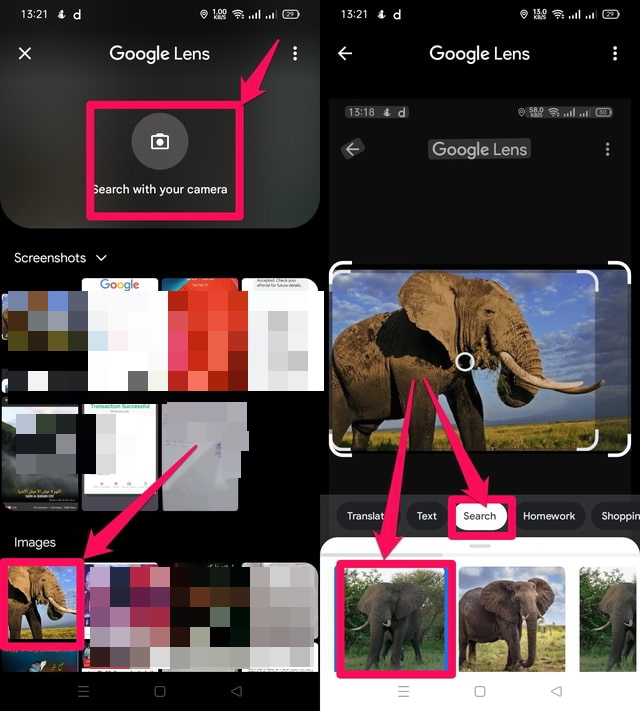3 maneiras de fazer pesquisa reversa de imagens no Google (desktop e Android)
A pesquisa reversa de imagens ou simplesmente uma pesquisa no Google usando uma imagem é uma funcionalidade muito útil fornecida pelo Google. É muito semelhante a uma pesquisa padrão do Google, exceto que, na pesquisa reversa de imagens, o processo de pesquisa é baseado em uma imagem de entrada fornecida pelo usuário, em vez de digitar uma palavra-chave.
A pesquisa reversa de imagens pode ser muito útil em uma situação em que os criadores ou proprietários originais de uma imagem desejam saber se uma cópia de sua imagem foi publicada online ilegalmente. Ele também pode retornar resultados mais precisos do que usar uma palavra-chave se você quiser pesquisar imagens semelhantes à sua imagem de entrada.
O Google usa propriedades da imagem de entrada, como texturas e cores, para encontrar conteúdo semelhante na web. Neste artigo, mostrarei como você pode obter a pesquisa reversa de imagens usando um PC e um dispositivo Android. Vamos começar com o método PC primeiro.
Pesquisa reversa de imagem do Google na área de trabalho
Etapa 1: visite a página inicial do Google e clique no link "Imagens" no canto superior direito da tela para realizar uma pesquisa de imagens. Você também pode abrir diretamente a página Imagens do Google.
Passo 2: Agora clique no ícone da câmera dentro da barra de pesquisa do Google.
Passo 3: Em seguida, você precisa especificar o local da imagem de entrada que deseja pesquisar. Se a imagem estiver disponível online, copie e cole seu URL na caixa de pesquisa dentro da guia “Colar URL da imagem" selecionada e clique no botão azul “Pesquisar por imagem”. Alternativamente, você pode fazer upload de uma imagem do seu disco rígido local selecionando a guia “Fazer upload de uma imagem” .
Passo 4: Para demonstração, enviarei uma imagem. Para isso, clique no botão “Escolher arquivo”.
Passo 5: Navegue em seu disco rígido local até o local de armazenamento da imagem, selecione-o e clique no botão “Abrir”. Isso iniciará o processo de upload da sua imagem para o Google e você verá o progresso do upload.
Etapa 6: quando o upload estiver concluído, o Google pesquisará seu banco de dados e exibirá os resultados finais da pesquisa com base na imagem de entrada. Você pode clicar na seção “Imagens visualmente semelhantes” se quiser explorar outras imagens semelhantes à sua imagem enviada.
Faça pesquisa reversa de imagens no Android
A pesquisa reversa de imagens é ainda mais simples com o Android. Isso pode ser feito com o navegador Chrome e o Google Lens. Neste artigo, vou discutir ambos.
Usando o Chrome
Etapa 1: inicie o navegador Chrome no seu dispositivo Android e visite o site do Google.
Passo 2: Toque no ícone da câmera dentro da caixa de pesquisa do Google. Isso iniciará o aplicativo Google Lens.
Etapa 3: dentro do Google Lens, toque no ícone da câmera para tirar uma foto ao vivo e usá-la como entrada para pesquisa de imagens. Como alternativa, se a imagem necessária estiver armazenada na memória do telefone, navegue até o local de armazenamento e toque nela.
Etapa 4: o Google começará a pesquisar em seu banco de dados a imagem necessária e exibirá seus resultados no Google Lens.
Como usar o Google Lens
Conforme mostrado na seção anterior, o Chrome para Android usa o Google Lens para fazer a pesquisa de imagens. Como o Google Lens é um aplicativo separado, ele pode ser usado para pesquisa reversa de imagens por conta própria seguindo as etapas abaixo.
Etapa 1: execute o aplicativo Google Lens tocando nele.
Etapa 2: Como na etapa 3 da seção anterior, você pode tirar uma foto ao vivo para pesquisa reversa de imagem ou carregar uma da memória do seu telefone.
Etapa 3: Depois de selecionar a imagem, o Google começará a pesquisar em seu banco de dados a imagem necessária e exibirá seus resultados no Google Lens.
Empacotando
Neste artigo, mostrei em etapas simples o processo de pesquisa reversa de imagens no Google usando um PC e um Android. Deve-se notar que a pesquisa de imagem reversa funcionará apenas para as imagens que foram indexadas pelo Google. Como alguns sites impedem o Google de indexar suas imagens, às vezes o resultado pode não ser o esperado.