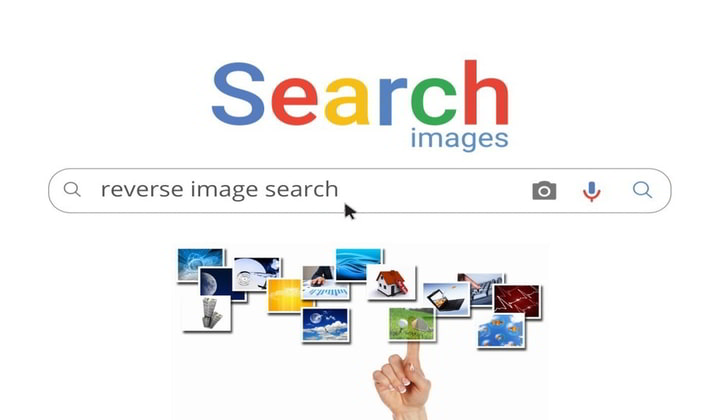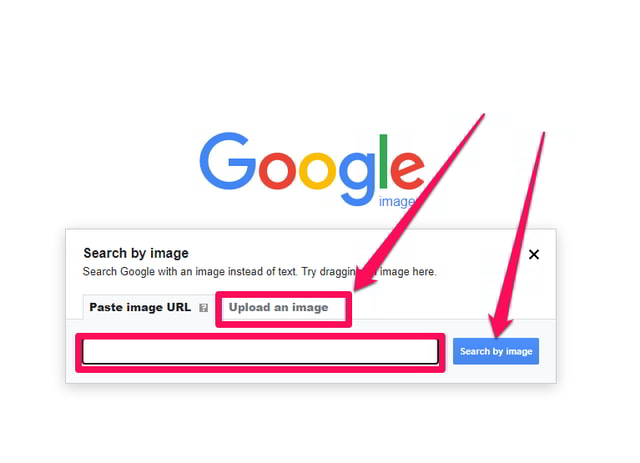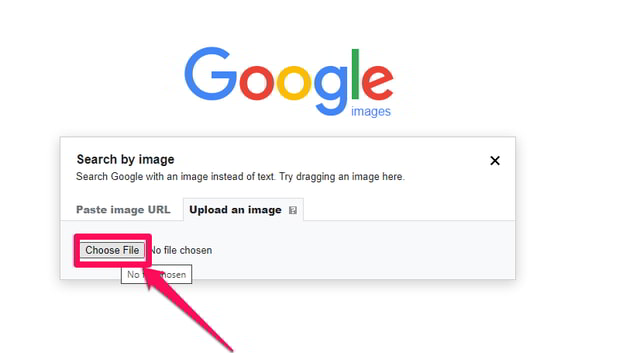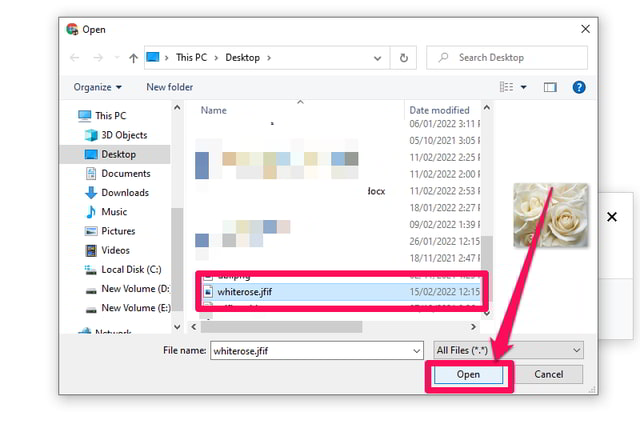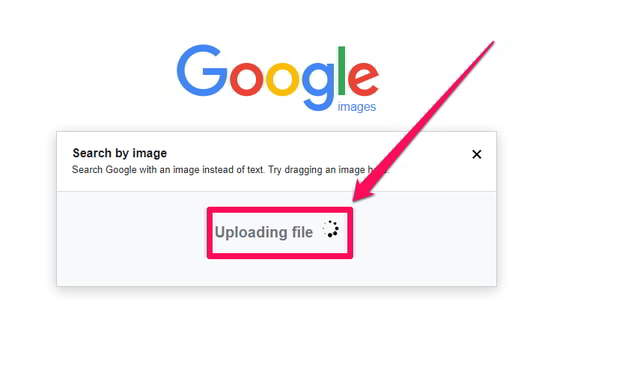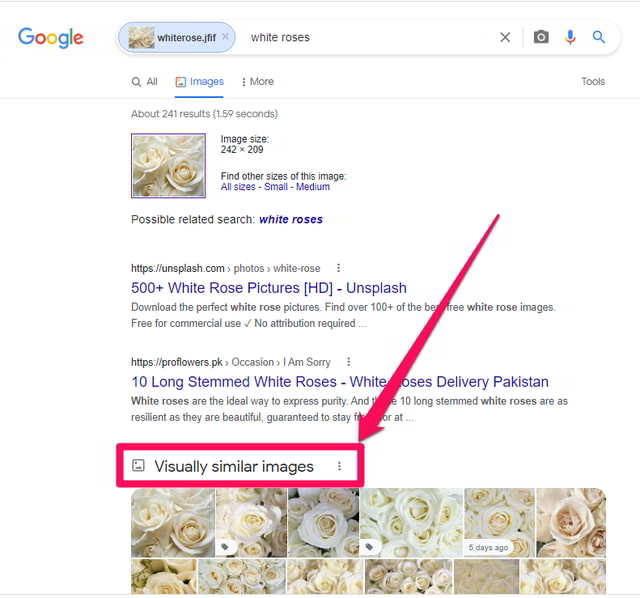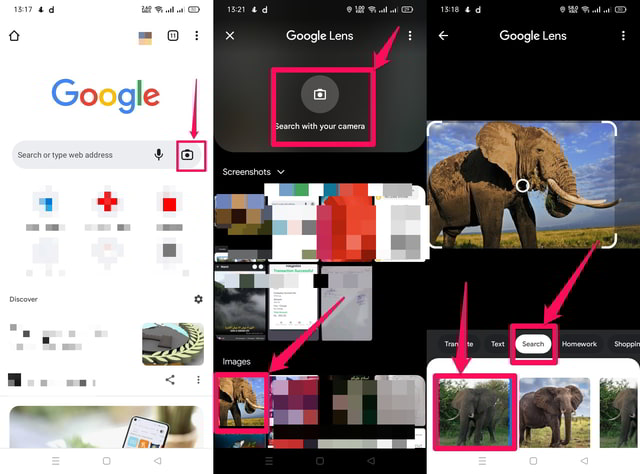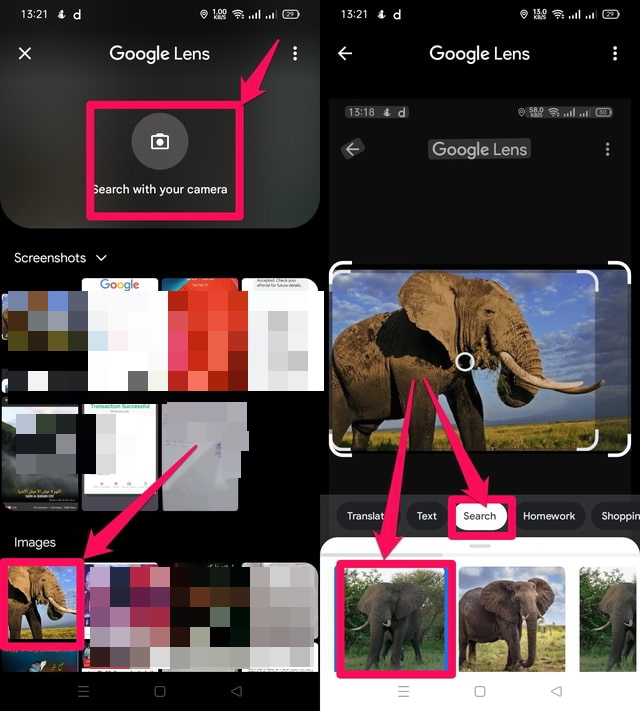3 formas de realizar una búsqueda inversa de imágenes en Google (escritorio y Android)
La búsqueda inversa de imágenes o simplemente una búsqueda en Google usando una imagen es una funcionalidad muy útil proporcionada por Google. Es muy similar a una búsqueda estándar de Google, excepto que en la búsqueda inversa de imágenes, el proceso de búsqueda se basa en una imagen de entrada proporcionada por el usuario en lugar de escribir una palabra clave.
La búsqueda inversa de imágenes puede ser muy útil en una situación en la que los creadores originales o los propietarios de una imagen quieren saber si una copia de su imagen se ha publicado en línea ilegalmente. También puede devolver resultados más precisos que usar una palabra clave si desea buscar imágenes similares a su imagen de entrada.
Google usa propiedades de la imagen de entrada, como texturas y colores, para encontrar contenido similar en la web. En este artículo, le mostraré cómo puede lograr la búsqueda inversa de imágenes usando una PC y un dispositivo Android. Comencemos primero con el método PC.
Búsqueda inversa de imágenes de Google en el escritorio
Paso 1: Visite la página de inicio de Google y haga clic en el enlace "Imágenes" en la parte superior derecha de la pantalla para realizar una búsqueda de imágenes. También puede abrir directamente la página de Imágenes de Google.
Paso 2: Ahora haz clic en el ícono de la cámara dentro de la barra de búsqueda de Google.
Paso 3: A continuación, debe especificar la ubicación de la imagen de entrada que desea buscar. Si la imagen está disponible en línea, copie y pegue su URL en el cuadro de búsqueda dentro de la pestaña "Pegar URL de imagen" seleccionada y haga clic en el botón azul "Buscar por imagen". Alternativamente, puede cargar una imagen desde su disco duro local seleccionando la pestaña "Cargar una imagen" .
Paso 4: Para demostración, subiré una imagen. Para hacerlo, haga clic en el botón "Elegir archivo".
Paso 5: busque en su disco duro local la ubicación de almacenamiento de la imagen, selecciónela y luego haga clic en el botón "Abrir". Esto iniciará el proceso de carga de su imagen a Google y verá su progreso de carga.
Paso 6: Una vez que se complete la carga, Google buscará en su base de datos y mostrará los resultados de búsqueda finales en función de su imagen de entrada. Puede hacer clic en la sección "Imágenes visualmente similares" si desea explorar otras imágenes que son similares a su imagen cargada.
Hacer búsqueda inversa de imágenes en Android
La búsqueda inversa de imágenes es aún más simple con Android. Se puede lograr tanto con el navegador Chrome como con Google Lens. En este artículo, discutiré ambos.
usando cromo
Paso 1: Inicie el navegador Chrome en su dispositivo Android y visite el sitio web de Google.
Paso 2: toca el ícono de la cámara dentro del cuadro de búsqueda de Google. Esto iniciará la aplicación Google Lens.
Paso 3: Dentro de Google Lens, toque el ícono de la cámara para tomar una foto en vivo y usarla como entrada para la búsqueda de imágenes. Alternativamente, si la imagen requerida está almacenada en la memoria de su teléfono, busque su ubicación de almacenamiento y tóquela.
Paso 4: Google comenzará a buscar en su base de datos la imagen requerida y mostrará los resultados en Google Lens.
Uso de la lente de Google
Como se muestra en la sección anterior, Chrome para Android utiliza Google Lens para realizar la búsqueda de imágenes. Dado que Google Lens es una aplicación separada, se puede usar para la búsqueda inversa de imágenes siguiendo los pasos a continuación.
Paso 1: Ejecute la aplicación Google Lens tocándola.
Paso 2: Al igual que en el paso 3 de la sección anterior, puede tomar una imagen en vivo para buscar imágenes inversas o cargar una desde la memoria de su teléfono.
Paso 3: Una vez que seleccione la imagen, Google comenzará a buscar en su base de datos la imagen requerida y mostrará los resultados en Google Lens.
Terminando
En este artículo, he mostrado en pasos simples el proceso de búsqueda inversa de imágenes en Google usando una PC y Android. Debe tenerse en cuenta que la búsqueda inversa de imágenes solo funcionará para las imágenes indexadas por Google. Dado que algunos sitios web impiden que Google indexe sus imágenes, a veces el resultado puede no ser el esperado.