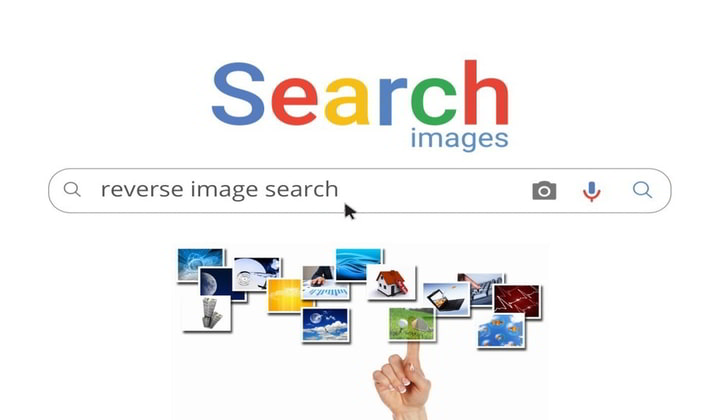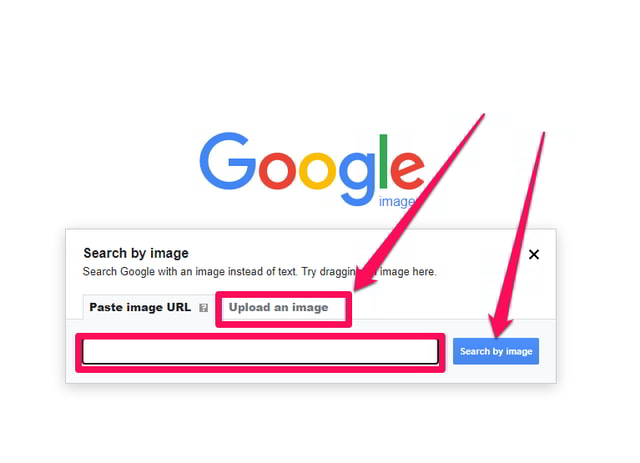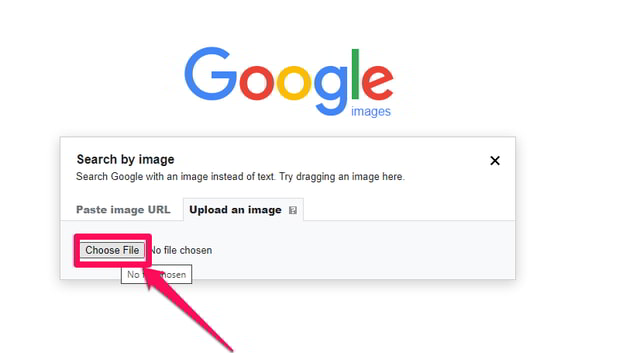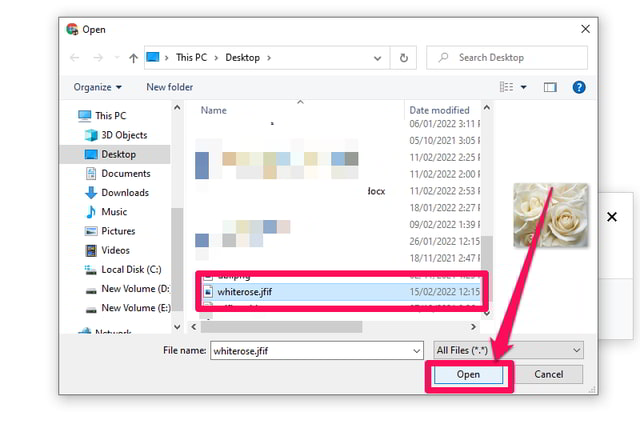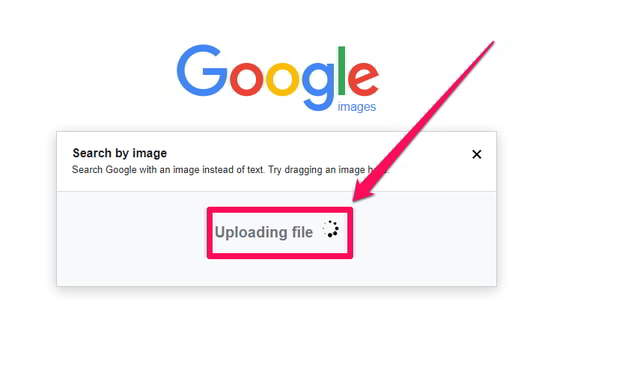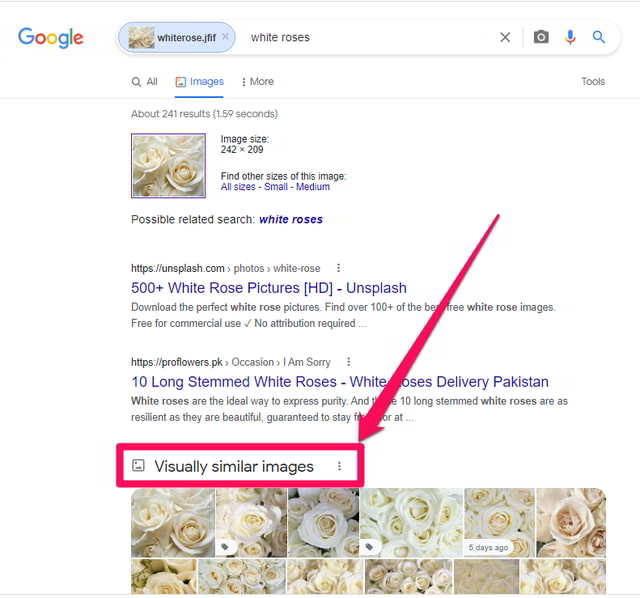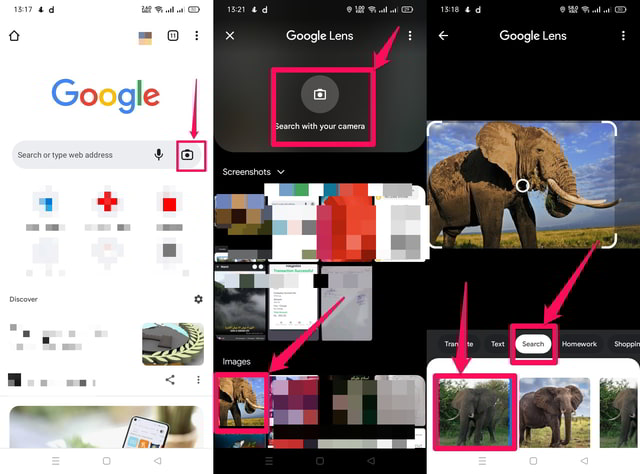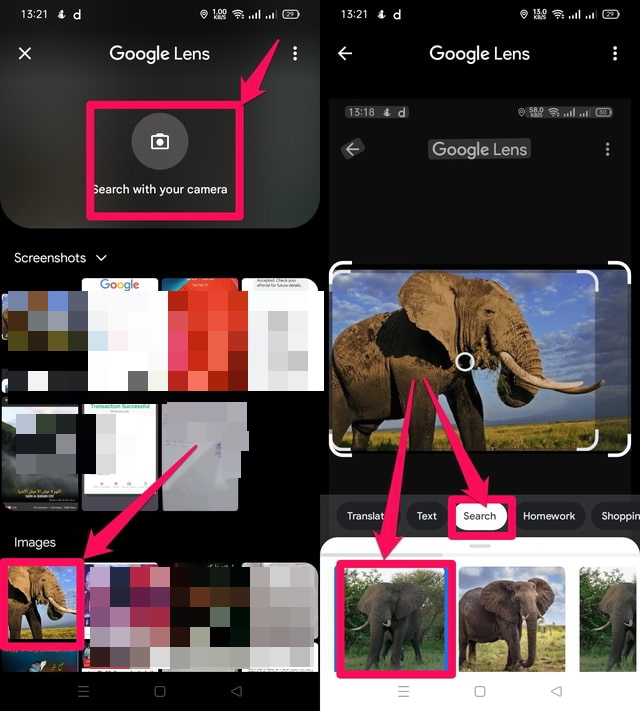3 façons de faire une recherche d’image inversée sur Google (bureau et Android)
La recherche inversée d'image ou simplement une recherche Google à l'aide d'une image est une fonctionnalité très pratique fournie par Google. Il est très similaire à une recherche Google standard, sauf que dans la recherche d'image inversée, le processus de recherche est basé sur une image d'entrée fournie par l'utilisateur plutôt que sur la saisie d'un mot-clé.
La recherche inversée d'image peut être très utile dans une situation où les créateurs originaux ou les propriétaires d'une image veulent savoir si une copie de leur image a été publiée en ligne illégalement. Il peut également renvoyer des résultats plus précis que l'utilisation d'un mot-clé si vous souhaitez rechercher des images similaires à votre image d'entrée.
Google utilise les propriétés de l'image d'entrée, telles que les textures et les couleurs, pour rechercher un contenu similaire sur le Web. Dans cet article, je vais vous montrer comment obtenir une recherche d'image inversée en utilisant à la fois un PC et un appareil Android. Commençons d'abord par la méthode PC.
Recherche d'image inversée Google sur ordinateur
Étape 1 : Visitez la page d'accueil de Google et cliquez sur le lien "Images" en haut à droite de l'écran pour effectuer une recherche d'images. Vous pouvez également ouvrir directement la page Google Images à la place.
Étape 2 : Cliquez maintenant sur l'icône de l'appareil photo dans la barre de recherche Google.
Étape 3 : Ensuite, vous devez spécifier l'emplacement de l'image d'entrée que vous souhaitez rechercher. Si l'image est disponible en ligne, copiez et collez son URL dans la zone de recherche à l'intérieur de l' onglet "Coller l'URL de l'image" sélectionné et cliquez sur le bouton bleu "Rechercher par image". Alternativement, vous pouvez télécharger une image depuis votre disque dur local en sélectionnant l' onglet "Télécharger une image" .
Étape 4 : Pour la démonstration, je téléchargerai une image. Pour ce faire, cliquez sur le bouton "Choisir un fichier".
Étape 5 : Parcourez votre disque dur local jusqu'à l'emplacement de stockage de l'image, sélectionnez-le, puis cliquez sur le bouton "Ouvrir". Cela lancera le processus de téléchargement de votre image sur Google et vous verrez sa progression de téléchargement.
Étape 6 : Une fois le téléchargement terminé, Google effectuera une recherche dans sa base de données et affichera ses résultats de recherche finaux en fonction de votre image d'entrée. Vous pouvez cliquer sur la section "Images visuellement similaires" si vous souhaitez explorer d'autres images similaires à votre image téléchargée.
Faire une recherche d'image inversée sur Android
La recherche d'image inversée est encore plus simple avec Android. Cela peut être accompli avec le navigateur Chrome et Google Lens. Dans cet article, je vais discuter des deux.
Utiliser Chrome
Étape 1 : Lancez le navigateur Chrome sur votre appareil Android et visitez le site Web de Google.
Étape 2 : Appuyez sur l'icône de l'appareil photo dans le champ de recherche Google. Cela lancera l'application Google Lens.
Étape 3 : Dans Google Lens, appuyez sur l'icône de l'appareil photo pour prendre une photo en direct et l'utiliser comme entrée pour la recherche d'images. Alternativement, si l'image requise est stockée dans la mémoire de votre téléphone, accédez à son emplacement de stockage et appuyez dessus.
Étape 4 : Google commencera à rechercher dans sa base de données l'image requise et affichera ses résultats dans Google Lens.
Utilisation de l'objectif Google
Comme indiqué dans la section précédente, Chrome pour Android utilise Google Lens pour effectuer la recherche d'images. Étant donné que Google Lens est une application distincte, elle peut être utilisée pour la recherche d'image inversée en suivant les étapes ci-dessous.
Étape 1 : Exécutez l'application Google Lens en appuyant dessus.
Étape 2 : Comme à l'étape 3 de la section précédente, vous pouvez soit prendre une photo en direct pour une recherche d'image inversée, soit en télécharger une depuis la mémoire de votre téléphone.
Étape 3 : Une fois que vous avez sélectionné l'image, Google commencera à rechercher dans sa base de données l'image requise et affichera ses résultats dans Google Lens.
Emballer
Dans cet article, j'ai montré en quelques étapes simples le processus de recherche d'image inversée sur Google en utilisant à la fois un PC et Android. Il faut noter que la recherche d'image inversée ne fonctionnera que pour les images qui ont été indexées par Google. Étant donné que certains sites Web empêchent Google d'indexer leurs images, le résultat peut parfois ne pas être celui attendu.