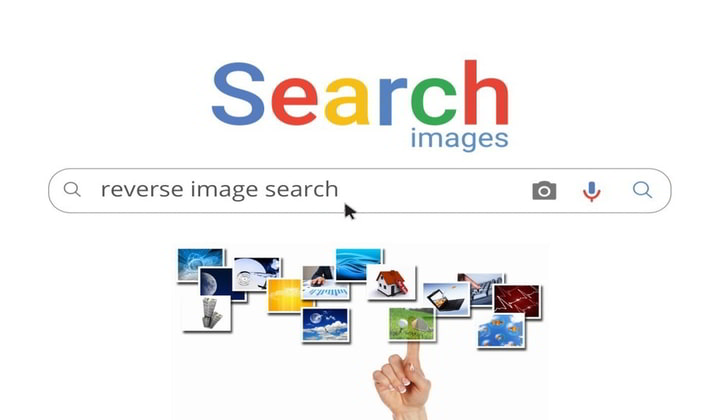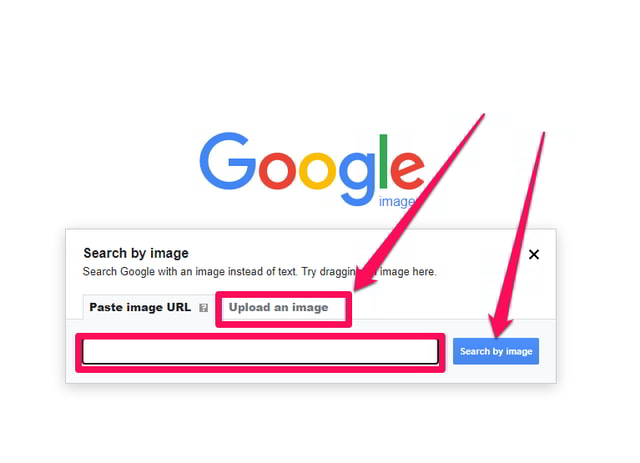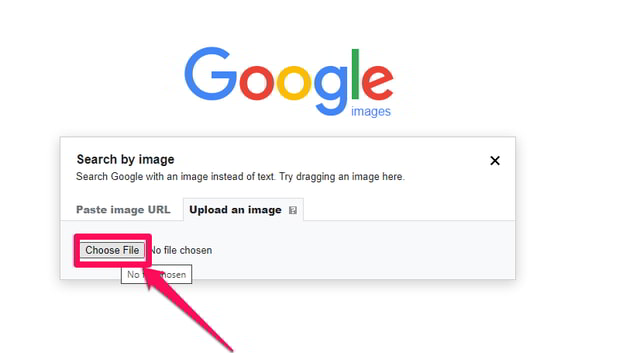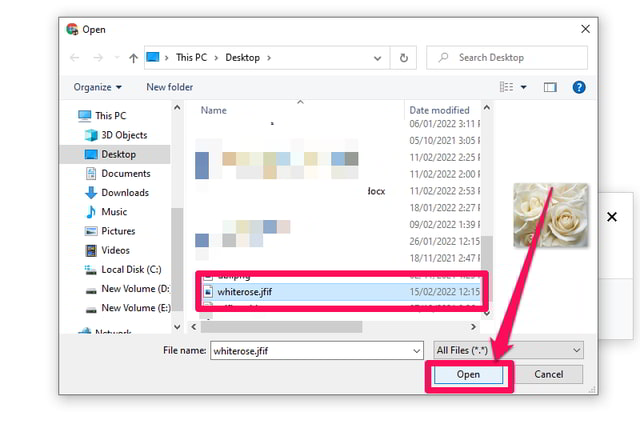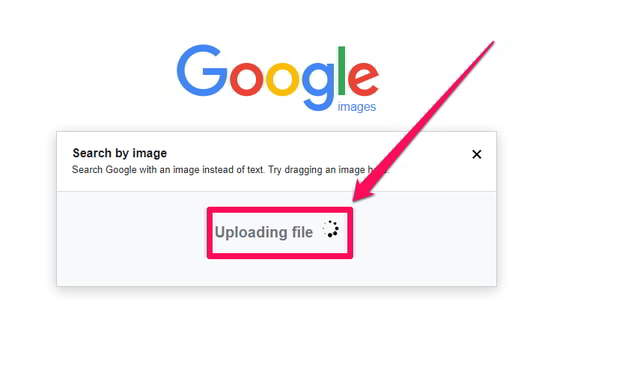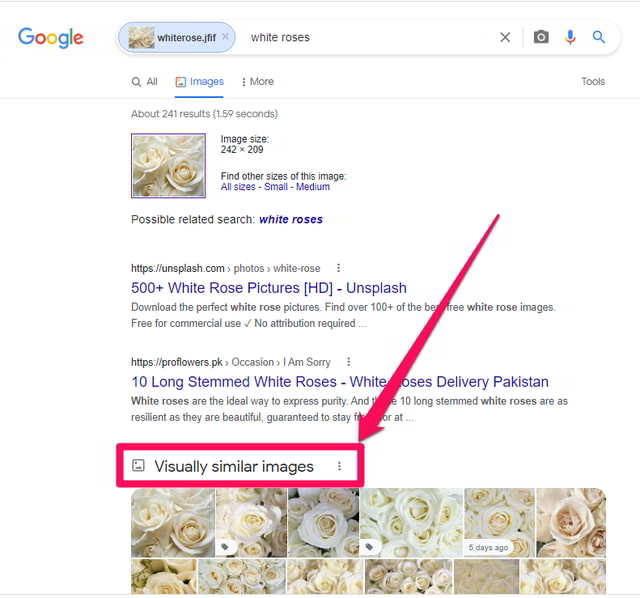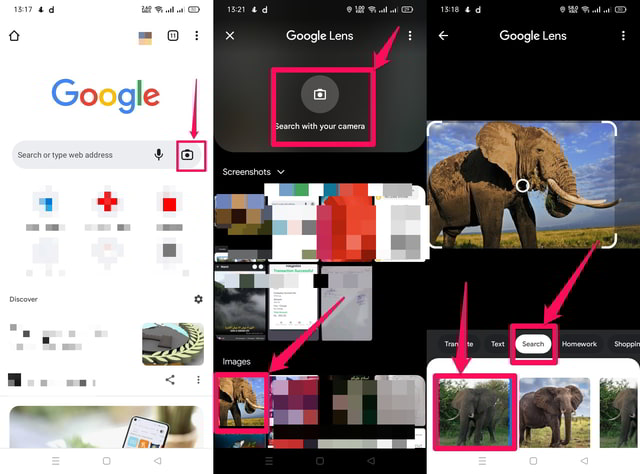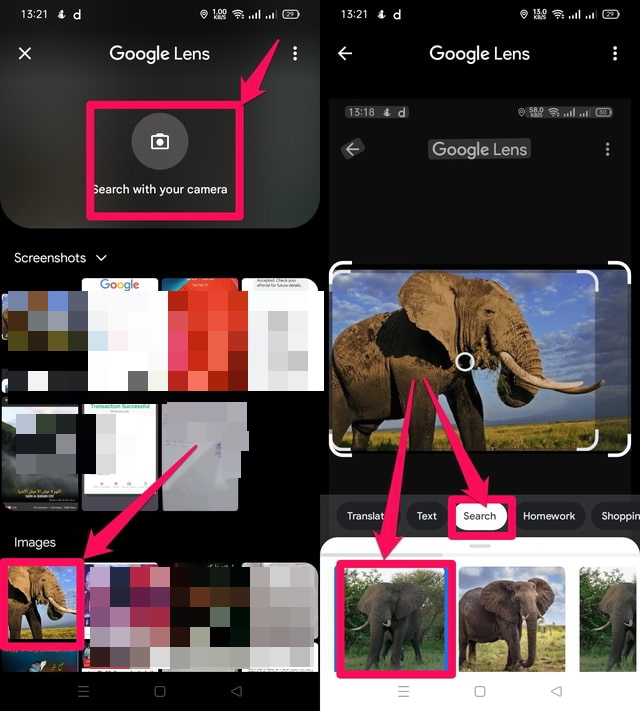3 sposoby na odwrotne wyszukiwanie obrazu w Google (komputer stacjonarny i Android)
Odwrotne wyszukiwanie obrazu lub po prostu wyszukiwanie w Google przy użyciu obrazu to bardzo przydatna funkcja udostępniana przez Google. Jest bardzo podobny do standardowego wyszukiwania Google, z tym wyjątkiem, że w odwrotnym wyszukiwaniu obrazów proces wyszukiwania opiera się na obrazie wejściowym dostarczonym przez użytkownika, a nie na wpisywaniu słowa kluczowego.
Odwrotne wyszukiwanie obrazu może być bardzo przydatne w sytuacji, gdy pierwotni twórcy lub właściciele obrazu chcą wiedzieć, czy kopia ich obrazu została opublikowana w Internecie nielegalnie. Może również zwrócić dokładniejsze wyniki niż użycie słowa kluczowego, jeśli chcesz wyszukać obrazy podobne do obrazu wejściowego.
Google wykorzystuje właściwości obrazu wejściowego, takie jak tekstury i kolory, aby znaleźć podobne treści w sieci. W tym artykule pokażę, jak uzyskać odwrotne wyszukiwanie obrazu zarówno na komputerze PC, jak i na urządzeniu z systemem Android. Zacznijmy najpierw od metody PC.
Wyszukiwanie wstecznego obrazu Google na komputerze
Krok 1: Odwiedź stronę główną Google i kliknij link „Obrazy" w prawym górnym rogu ekranu, aby przeprowadzić wyszukiwanie grafiki. Zamiast tego możesz również bezpośrednio otworzyć stronę grafiki Google.
Krok 2: Teraz kliknij ikonę aparatu w pasku wyszukiwania Google.
Krok 3: Następnie musisz określić lokalizację obrazu wejściowego, który chcesz przeszukać. Jeśli obraz jest dostępny online, skopiuj i wklej jego adres URL w polu wyszukiwania w wybranej zakładce „Wklej adres URL obrazu” i kliknij niebieski przycisk „Wyszukaj według obrazu”. Alternatywnie możesz przesłać obraz z lokalnego dysku twardego, wybierając kartę „Prześlij obraz”.
Krok 4: W celu demonstracji prześlę obraz. Aby to zrobić, kliknij przycisk „Wybierz plik”.
Krok 5: Przeglądaj lokalny dysk twardy do miejsca przechowywania obrazu, wybierz go, a następnie kliknij przycisk „Otwórz”. Rozpocznie się proces przesyłania obrazu do Google i zobaczysz postęp przesyłania.
Krok 6: Po zakończeniu przesyłania Google przeszuka swoją bazę danych i wyświetli ostateczne wyniki wyszukiwania na podstawie obrazu wejściowego. Możesz kliknąć sekcję „Obrazy podobne wizualnie”, jeśli chcesz zobaczyć inne obrazy, które są podobne do przesłanego obrazu.
Wykonaj odwrotne wyszukiwanie obrazów na Androidzie
Odwrotne wyszukiwanie obrazów jest jeszcze prostsze w systemie Android. Można to zrobić zarówno za pomocą przeglądarki Chrome, jak i Google Lens. W tym artykule omówię oba.
Korzystanie z Chrome
Krok 1: Uruchom przeglądarkę Chrome na urządzeniu z Androidem i odwiedź witrynę Google.
Krok 2: Stuknij ikonę aparatu w polu wyszukiwania Google. Spowoduje to uruchomienie aplikacji Google Lens.
Krok 3: Wewnątrz Google Lens dotknij ikony aparatu, aby zrobić zdjęcie na żywo i użyć go jako danych wejściowych do wyszukiwania obrazów. Alternatywnie, jeśli wymagany obraz jest zapisany w pamięci telefonu, przejdź do jego lokalizacji przechowywania i dotknij go.
Krok 4: Google rozpocznie przeszukiwanie bazy danych w poszukiwaniu wymaganego obrazu i wyświetli wyniki w Google Lens.
Korzystanie z Obiektywu Google
Jak pokazano w poprzedniej sekcji, chrome dla Androida używa Google Lens do wyszukiwania obrazów. Ponieważ Google Lens jest oddzielną aplikacją, może być używany do samodzielnego wyszukiwania wstecznego obrazu, wykonując poniższe czynności.
Krok 1: Uruchom aplikację Google Lens, dotykając jej.
Krok 2: Podobnie jak w kroku 3 w poprzedniej sekcji, możesz zrobić zdjęcie na żywo w celu odwrócenia obrazu lub przesłać je z pamięci telefonu.
Krok 3: Po wybraniu obrazu Google rozpocznie przeszukiwanie bazy danych w poszukiwaniu wymaganego obrazu i wyświetli wyniki w Google Lens.
Zawijanie
W tym artykule pokazałem w prostych krokach proces wyszukiwania wstecznego obrazu w Google zarówno na komputerze PC, jak i na Androidzie. Należy zauważyć, że odwrotne wyszukiwanie obrazów działa tylko w przypadku obrazów, które zostały zindeksowane przez Google. Ponieważ niektóre witryny uniemożliwiają Google indeksowanie ich obrazów, czasami wynik może nie być zgodny z oczekiwaniami.