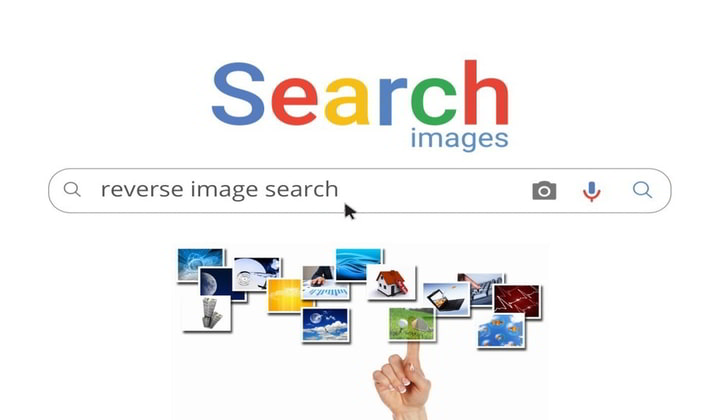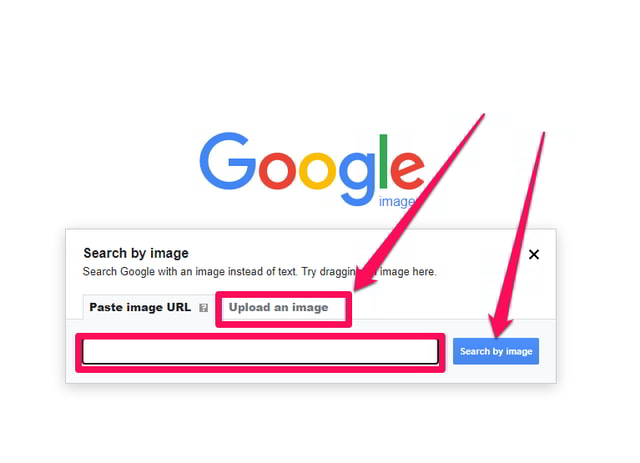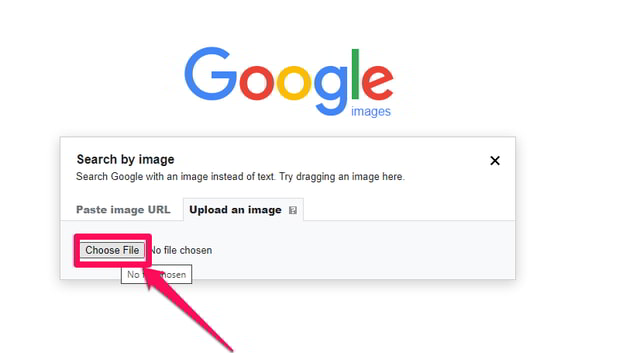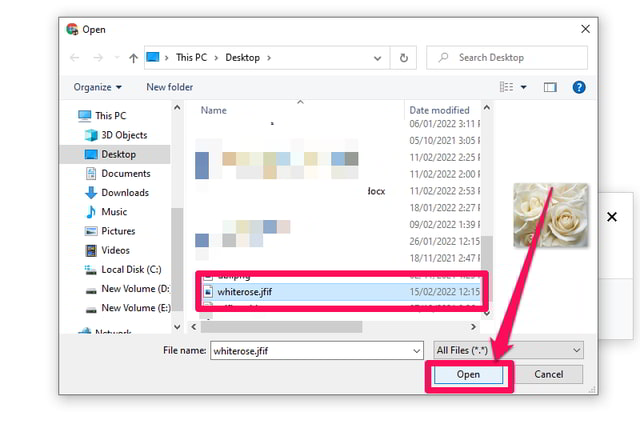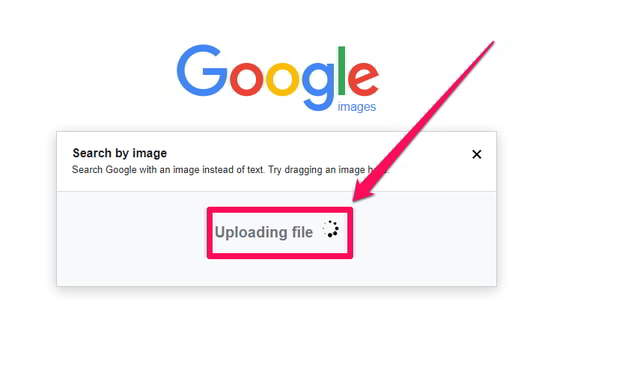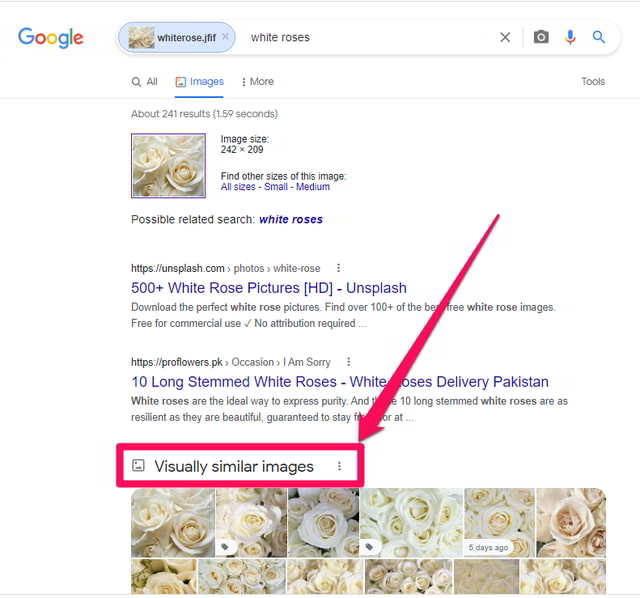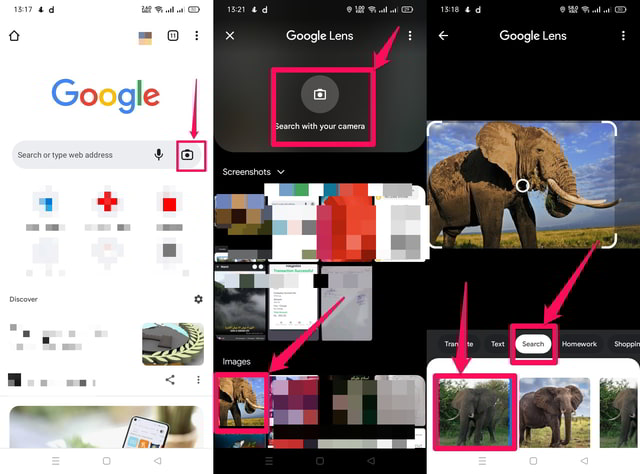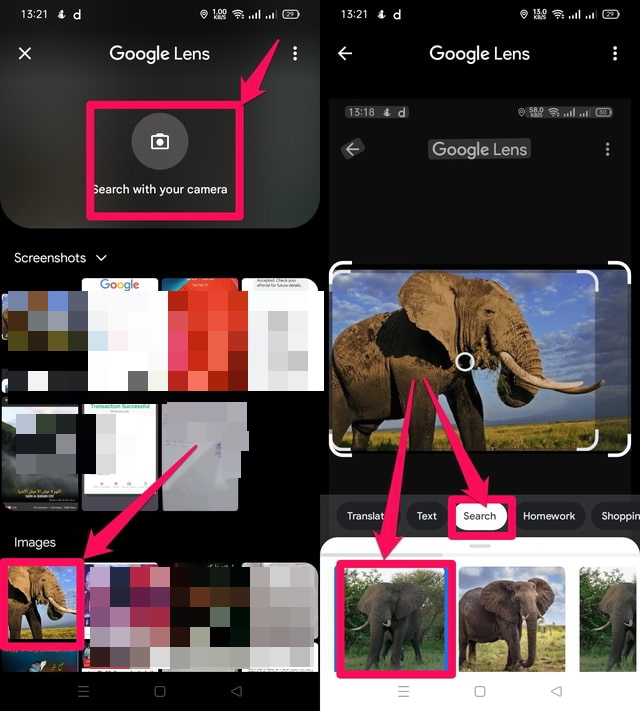3 способи зворотного пошуку зображень у Google (на комп’ютері та Android)
Зворотний пошук зображення або просто пошук у Google за зображенням є дуже зручною функцією, наданою Google. Це дуже схоже на стандартний пошук Google, за винятком того, що у зворотному пошуку зображення процес пошуку базується на введеному зображенні, наданому користувачем, а не на введенні ключового слова.
Зворотний пошук зображень може бути дуже корисним у ситуації, коли оригінальні творці або власники зображення хочуть знати, чи копію їхнього зображення було опубліковано в Інтернеті незаконно. Він також може повернути більш точні результати, ніж використання ключового слова, якщо ви хочете шукати зображення, схожі на ваше вхідне зображення.
Google використовує такі властивості вхідного зображення, як текстури та кольори, щоб знайти схожий вміст в Інтернеті. У цій статті я покажу вам, як отримати зворотний пошук зображення за допомогою ПК і пристрою Android. Почнемо спочатку з методу ПК.
Зворотний пошук зображень Google на робочому столі
Крок 1. Відвідайте домашню сторінку Google і клацніть посилання «Зображення» у верхньому правому куті екрана, щоб виконати пошук зображень. Ви також можете безпосередньо відкрити сторінку Google Images.
Крок 2. Тепер клацніть піктограму камери на панелі пошуку Google.
Крок 3: Далі потрібно вказати розташування вхідного зображення, яке потрібно шукати. Якщо зображення доступне в Інтернеті, скопіюйте та вставте його URL-адресу у вікно пошуку на вкладці «Вставити URL-адресу зображення» та натисніть синю кнопку «Пошук за зображенням». Крім того, ви можете завантажити зображення з локального жорсткого диска, вибравши вкладку «Завантажити зображення».
Крок 4: Для демонстрації я завантажу зображення. Для цього натисніть кнопку «Вибрати файл».
Крок 5: знайдіть на локальному жорсткому диску місце зберігання зображення, виберіть його та натисніть кнопку «Відкрити». Це почне процес завантаження вашого зображення в Google, і ви побачите прогрес завантаження.
Крок 6. Після завершення завантаження Google здійснить пошук у своїй базі даних і відобразить остаточні результати пошуку на основі вашого введеного зображення. Ви можете натиснути на розділ «Візуально подібні зображення», якщо ви хочете дослідити інші зображення, схожі на ваше завантажене зображення.
Виконайте зворотній пошук зображень на Android
Зворотний пошук зображень ще простіше з Android. Це можна зробити як за допомогою браузера Chrome, так і Google Lens. У цій статті я розповім про обидва.
Використання Chrome
Крок 1. Запустіть браузер Chrome на своєму пристрої Android і відвідайте веб-сайт Google.
Крок 2. Торкніться піктограми камери у вікні пошуку Google. Це запустить програму Google Lens.
Крок 3: у Google Lens торкніться піктограми камери, щоб зробити живе зображення та використати його як вхідні дані для пошуку зображень. Крім того, якщо потрібне зображення зберігається в пам'яті вашого телефону, перейдіть до його місця зберігання та торкніться його.
Крок 4: Google розпочне пошук потрібного зображення у своїй базі даних і відобразить результати в Google Lens.
Використання Google Lens
Як показано в попередньому розділі, Chrome для Android використовує Google Lens для пошуку зображень. Оскільки Google Lens є окремою програмою, її можна використовувати для зворотного пошуку зображень самостійно, виконавши наведені нижче дії.
Крок 1. Запустіть програму Google Lens, торкнувшись її.
Крок 2. Як і в кроці 3 у попередньому розділі, ви можете зробити живе зображення для зворотного пошуку зображення або завантажити його з пам’яті телефону.
Крок 3. Коли ви виберете зображення, Google розпочне пошук потрібного зображення у своїй базі даних і відобразить результати в Google Lens.
Підведенню
У цій статті я показав простими кроками процес зворотного пошуку зображень у Google за допомогою ПК та Android. Слід зазначити, що зворотний пошук зображень працюватиме лише для зображень, які були проіндексовані Google. Оскільки деякі веб-сайти не дозволяють Google індексувати їхні зображення, іноді результат може бути не таким, як очікувалося.