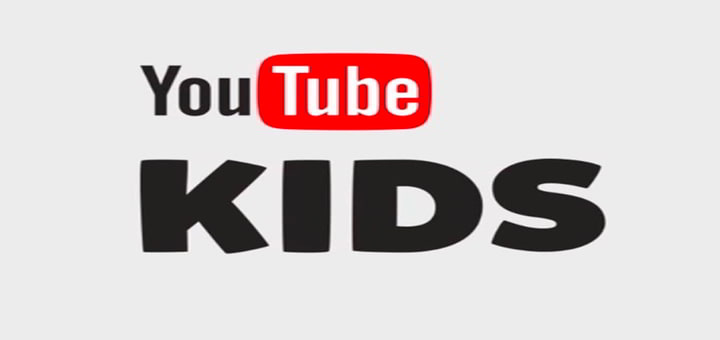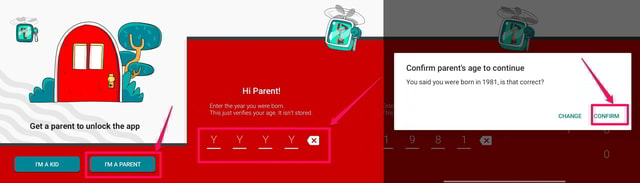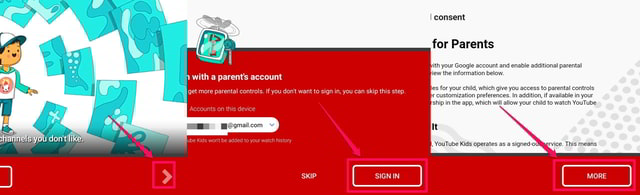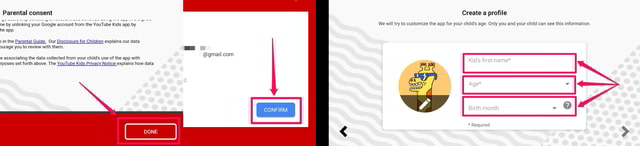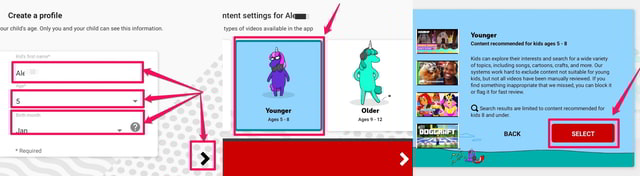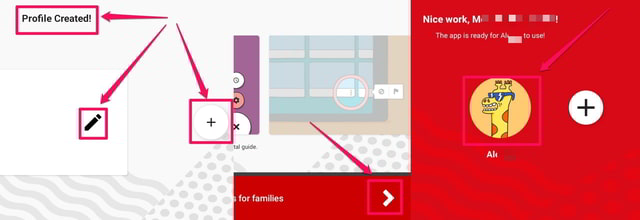Як налаштувати дитячі профілі в програмі YouTube Kids
Зазвичай батьки передають свій телефон або планшет своїм дітям і дозволяють їм переглядати контент у стандартному додатку YouTube за допомогою батьківського облікового запису Google. Це може бути небезпечним для дітей, оскільки вони можуть натрапити на вміст, невідповідний їхньому віку. Раптом перед ними може з'явитися неприйнятне оголошення або YouTube може автоматично запропонувати відео, неприйнятне для неповнолітніх дітей, на основі профілю батьків та історії переглядів або випадковим чином.
YouTube Kids – це чудовий додаток від YouTube, створений спеціально для дітей. Це може вберегти дітей від неприйнятного вмісту на YouTube, а батьків або опікунів — від клопоту постійного моніторингу.
Потужна функція програми YouTube Kids полягає в тому, що вона дозволяє налаштовувати персоналізовані профілі для окремої дитини. Після цього програма YouTube Kids автоматично переконається, що кожен профіль переглядає лише персоналізований вміст, який найбільше відповідає віковій групі, налаштованій у профілі батьками або опікунами.
У цій статті я крок за кроком покажу, як створити профіль для своїх дітей у додатку YouTube Kids . Тож почнемо.
Налаштування дитячого профілю
Крок 1. Спершу завантажте та встановіть програму YouTube Kids на свій пристрій, якщо у вас її ще немає.
Крок 2. Після встановлення двічі торкніться програми «YouTube Kids», щоб запустити її.
Крок 3. На першому екрані натисніть кнопку «Я БАТЬКО», щоб ідентифікувати себе як батька та мати можливість налаштувати профілі для своїх дітей.
Крок 4: Далі вам буде показано вітальне повідомлення. Торкніться наступної стрілки в нижньому правому куті екрана, щоб продовжити.
Крок 5. Програма підтвердить, що ви справді є батьком, запропонувавши вам вирішити просту математичну головоломку, а потім ввести ваш вік. Введіть відповідь на головоломку та торкніться наступної стрілки внизу праворуч на екрані.
Крок 6: Введіть свій вік і торкніться наступної стрілки в нижньому правому куті екрана.
Крок 7: Ви коротко познайомитеся з програмою YouTube Kids за допомогою короткої анімації. Торкніться наступної стрілки, щоб продовжити.
Крок 8. На наступному екрані виберіть профіль Google, який ви хочете використовувати з цією програмою.
Крок 9: Google запитає вашу згоду. Уважно прочитайте текст на екрані, натисніть кнопку «Ще», щоб відкрити решту тексту.
Крок 10: Коли ви закінчите читати текст, торкніться кнопки «Готово» у нижньому правому куті екрана. Далі введіть пароль свого облікового запису Google і натисніть синю кнопку «Підтвердити».
Крок 11: Тепер введіть ім’я, вік і місяць народження вашої дитини у відповідних текстових полях, а потім натисніть кнопку зі стрілкою «Далі ».
Крок 12. Виберіть відповідний віковий діапазон, який стосується вашої дитини, натиснувши відповідну вкладку, а потім натиснувши кнопку зі стрілкою «Далі ».
Крок 13: Підтвердьте свій вибір, натиснувши на червону кнопку «ВИБРАТИ», і тепер ви отримаєте повідомлення про те, що профіль створено.
Крок 14. Якщо ви хочете змінити щось у щойно створеному профілі, торкніться піктограми олівця, щоб відредагувати його, а якщо ви хочете додати ще один профіль для іншої дитини, торкніться круглого значка плюса, інакше торкніться кнопки зі стрілкою «Далі », щоб продовжити .
Крок 15. Вам буде надано огляд програми та її основних функцій. Натисніть наступну кнопку зі стрілкою.
Крок 16. На наступному екрані виберіть щойно створений профіль, торкнувшись його, і програма YouTube Kids почне відображати вміст, який найбільше підходить для цього профілю.
Закінчення слів
У цій статті я показав, як можна налаштувати програму YouTube Kids відповідно до віку вашої дитини. Загальний процес трохи довший, враховуючи кількість кроків, щоб дістатися до нього, але, тим не менш, їх легко виконати, а нові профілі можна налаштувати за кілька хвилин.
Розкажіть нам у коментарях про свій досвід використання програми YouTube Kids замість стандартної програми YouTube для ваших дітей.