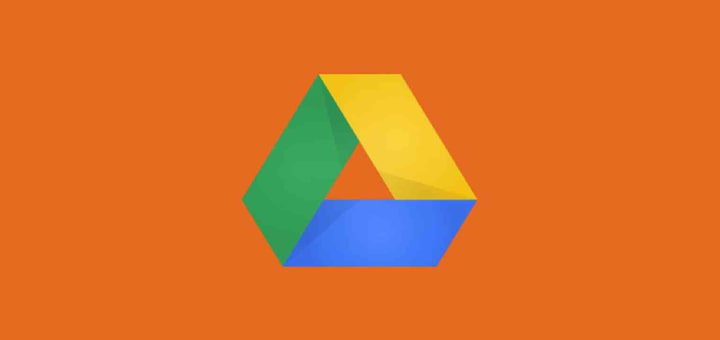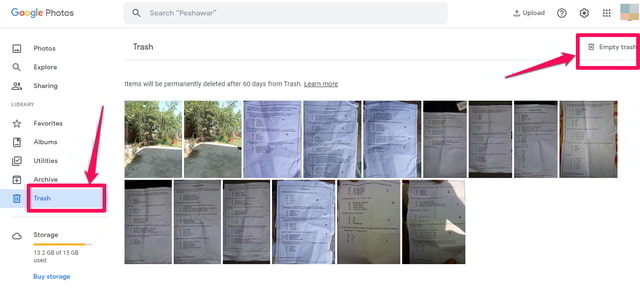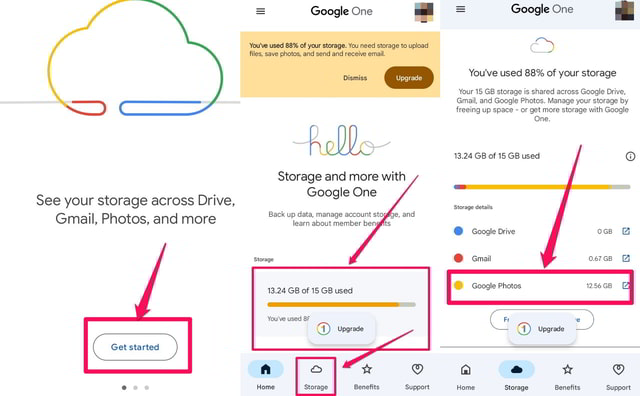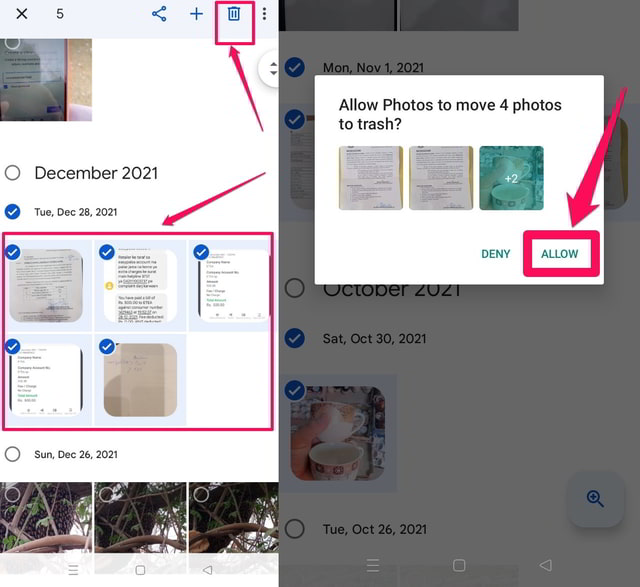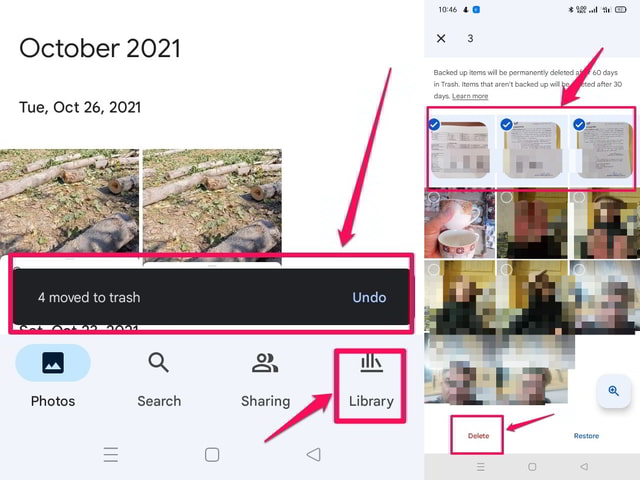Як видалити дані, щоб звільнити місце для зберігання на Google Drive
Диск Google — чудове безкоштовне рішення для хмарного зберігання даних для користувачів сервісів Google. Усі електронні листи Gmail, вкладені файли та файли, якими ви ділитеся за допомогою Диска Google, займають місце на Диску Google. Крім того, усі ваші дані телефону Android (зображення, відео, документи) регулярно створюються на Google Drive (якщо ввімкнено).
Згодом 15 ГБ безкоштовної пам'яті на Диску Google заповнюються, і Google рекомендує вам перейти на платний план, щоб отримати більше пам’яті. Відсутність або мало місця на Диску Google означає, що служби Google (Gmail, Фотографії та Диск Google) можуть не працювати належним чином або взагалі не працювати.
Таким чином, якщо ви хочете й надалі користуватися Google Drive безкоштовно, вам потрібно розумно керувати 15 ГБ вільного простору Google Drive. Один із способів зробити це — видалити непотрібні дані з Google Drive, що в цій статті я покажу вам, як це зробити, використовуючи як ПК, так і смартфон.
Використання ПК
Крок 1. Зі свого комп’ютера увійдіть у свій обліковий запис Gmail, а потім натисніть панель запуску програм Gmail у верхньому правому куті екрана.
Крок 2. Знайдіть програму Google One і запустіть її, натиснувши її.
Крок 3. У «Google One» натисніть кнопку «Сховище» на вертикальній вкладці ліворуч від екрана.
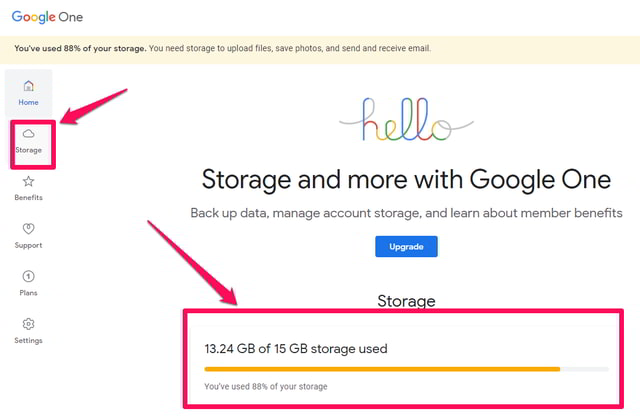
Крок 4. «Google One» покаже вам, наскільки ваш Google Диск заповнений, а також відобразить розподіл використовуваного місця для зберігання для програм.
Крок 5. У моєму випадку програма «Фотографії» заповнює мій простір на Google Диску. Тож я його приберу.
Примітка. У вашому випадку це також може бути Gmail або Google Drive, якщо ви використовували їх для збереження великих файлів.

Крок 6. Щоб звільнити місце в програмі «Фотографії», клацніть маленьку синю стрілку перед нею, щоб запустити програму «Фотографії» та переглянути її дані.
Крок 7. У програмі «Фотографії» ви можете вибрати всі файли в певній категорії, натиснувши маленьку синю кнопку вгорі кожної категорії, або вибрати кілька файлів, натиснувши на них окремо.
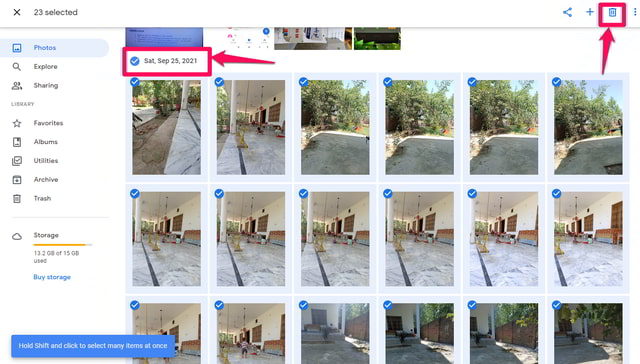
Крок 8: Після вибору натисніть кнопку кошика у верхньому правому куті екрана, щоб перемістити вибрані файли в кошик, і натисніть кнопку «Дозволити», щоб підтвердити.

Крок 9. Тепер ви можете зачекати, доки Google автоматично видалить об’єкт у кошику через 30 днів, або перейти до папки смітника й видалити їх назавжди та негайно відновити місце для зберігання.
Крок 10: Щоб відвідати папку «Кошик», натисніть кнопку «Кошик» на панелі ліворуч.
Крок 11: у папці «Кошик» натисніть кнопку «Очистити кошик» у верхньому правому куті екрана або виберіть файли окремо, клацнувши їх, а потім натиснувши кнопку «Видалити назавжди» у верхньому правому куті екрана.
Крок 12. Наприкінці ви побачите повідомлення про підтвердження того, що дані остаточно видалено.
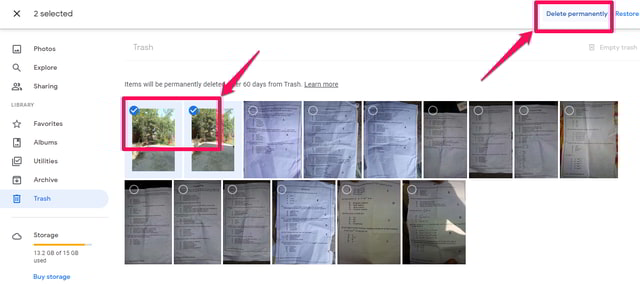
Використання смартфона
Видалення непотрібних даних із Google Drive за допомогою смартфона дуже схоже на спосіб видалення на ПК. Для демонстрації я буду використовувати телефон Android.
Крок 1. На телефоні запустіть програму Google One, торкнувшись її. На iPhone ви можете завантажити Google One, якщо у вас його ще немає.
Крок 2: Натисніть кнопку «Почати», якщо ви використовуєте її вперше.
Крок 3. На цьому екрані ви відразу помітите, наскільки заповнений ваш Google Диск.
Крок 4. Торкніться вкладки «Пам’ять» у нижній частині екрана, щоб переглянути зведені додатки щодо використання місця на Диску Google.
Крок 5. Щоб звільнити місце в програмі «Фото», торкніться маленької синьої стрілки перед нею.
Крок 6. Як і на комп’ютері, виберіть непотрібні фотографії та відео, торкнувшись їх, а потім перемістіть їх у кошик, натиснувши кнопку кошика у верхньому правому куті екрана.
Крок 7: Далі натисніть кнопку «Дозволити», щоб підтвердити. На екрані з’явиться повідомлення про те, що файли переміщено в кошик.
Крок 8. Тепер ви можете зачекати, доки Google автоматично видалить об’єкт у кошику, або ви можете видалити їх і негайно відновити місце для зберігання з папки смітника.
Крок 9: Щоб відвідати папку «Кошик», торкніться вкладки «Бібліотека» у нижньому правому куті екрана, а потім натисніть кнопку «Кошик» у верхньому правому куті екрана.
Крок 10: виберіть файли, які ви хочете остаточно видалити, торкнувшись їх, а потім натисніть кнопку «Видалити» в нижньому лівому куті екрана. Вам буде показано повідомлення про підтвердження того, що дані остаточно видалено.
Порада. Якщо ви не хочете видаляти дані та купувати додатковий простір, ви також можете створити новий обліковий запис Google окремо від поточного облікового запису та перемістити туди дані. Ось посібник із переміщення даних між двома обліковими записами Google Photos.
Висновок
У цій статті я обговорював звільнення місця для зберігання на Диску Google шляхом видалення непотрібних даних із програми «Фотографії» за допомогою програми «Google One» як на ПК, так і на смартфоні. Сортування даних за розміром у програмі «Фотографії» було б дуже корисним для видалення великих файлів, щоб швидко звільнити місце для зберігання. Але, на жаль, ця функція недоступна в програмі «Фото».
Якщо ваше сховище на Диску Google займає здебільшого Gmail або інші великі файли, що зберігаються на Диску Google, вам доведеться звільнити місце, відповідно видаливши непотрібні дані з цих програм.