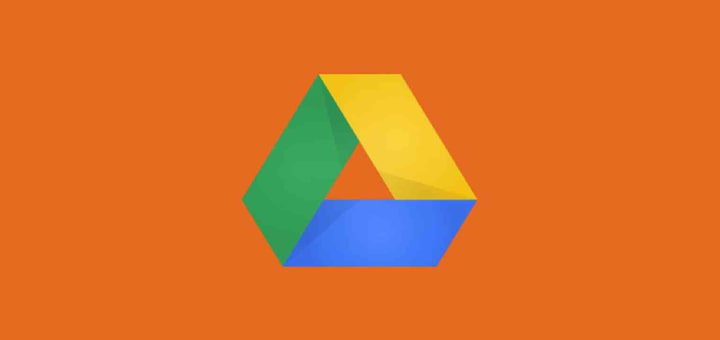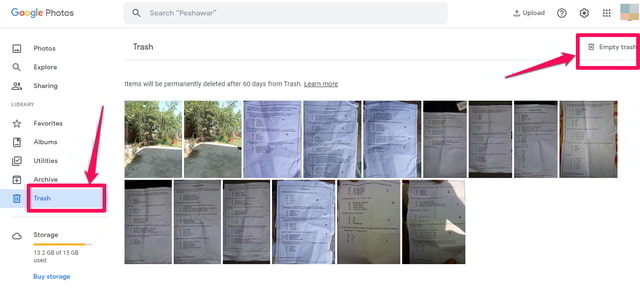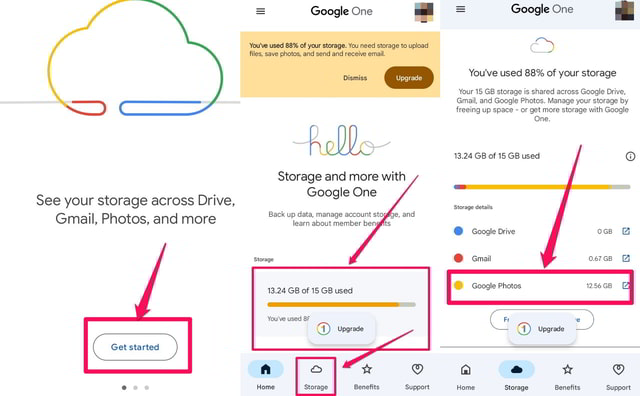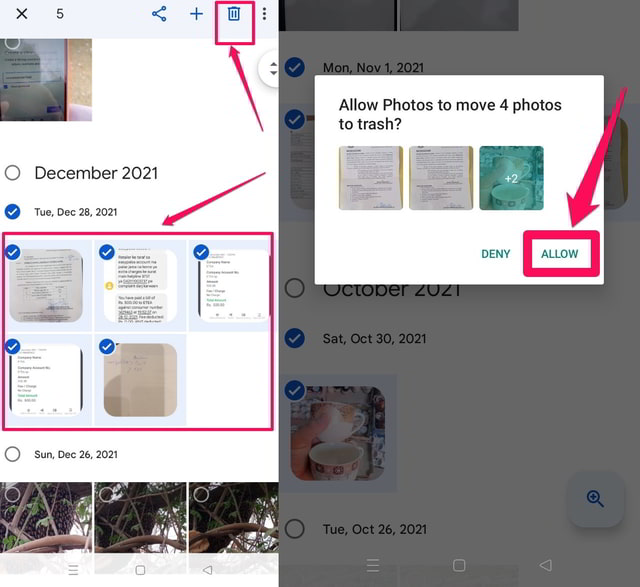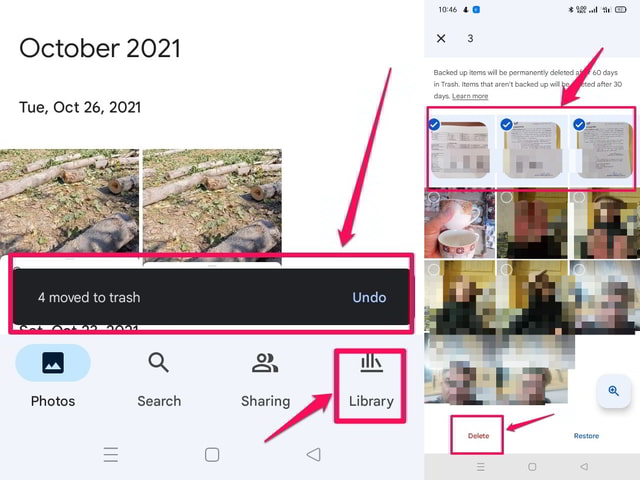Hur man tar bort data för att frigöra lagringsutrymme på Google Drive
Google Drive är en fantastisk gratislösning för molnbaserad datalagring för användare av Googles tjänster. Alla Gmail-e-postmeddelanden, deras bifogade filer och filerna du delar med Google Drive upptar lagringsutrymme på Google Drive. Dessutom säkerhetskopieras all din Android-telefondata (bilder, videor, dokument) regelbundet till Google Drive (om aktiverat).
Med tiden blir det 15 GB gratis lagringsutrymmet på Google Drive fullt och sedan rekommenderar Google dig att uppgradera till en avgiftsbelagd plan för mer lagringsutrymme. Att ha inget eller lite utrymme på Google Drive betyder att Googles tjänster (Gmail, Foton och Google Drive) kanske inte fungerar smidigt eller kanske inte fungerar alls.
Om du vill fortsätta använda Google Drive gratis, måste du hantera det 15 GB lediga utrymmet på Google Drive smart. Ett sätt att göra detta är att radera oönskad data från Google Drive, vilket jag i den här artikeln kommer att visa dig hur du gör, med både en PC och en Smart Phone.
Använda en PC
Steg 1: Från din PC logga in på ditt Gmail-konto och klicka sedan på Gmail-appstartaren längst upp till höger på skärmen.
Steg 2: Hitta appen "Google One" och kör den genom att klicka på den.
Steg 3: Inuti "Google One" klicka på knappen "Lagring" i den vertikala fliken till vänster på skärmen.
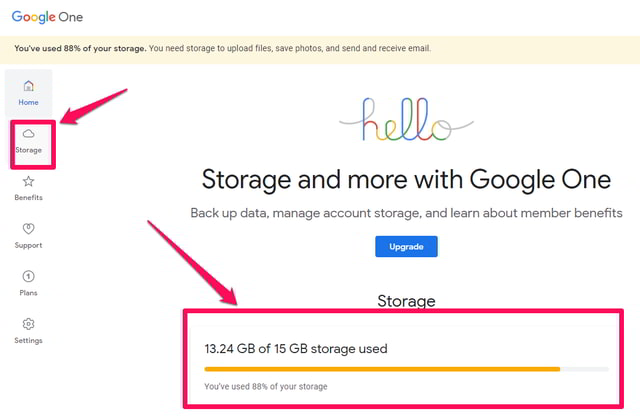
Steg 4: "Google One" visar dig i vilken utsträckning din Google Drive är full och visar också en app-mässig uppdelning av lagringsutrymme som används.
Steg 5: I mitt fall fyller appen Foton upp mitt Google Drive-utrymme. Så jag ska städa upp det.
Obs: I ditt fall kan det också vara Gmail eller Google Drive om du har använt dem för att spara stora filer.

Steg 6: För att frigöra utrymme från appen Foton klicka på den lilla blå pilen framför den för att starta appen Foton för att utforska dess data.
Steg 7: I appen Foton kan du antingen välja alla filer i en viss kategori genom att klicka på den lilla blå bockknappen överst i varje kategori eller välja flera filer genom att klicka på dem individuellt.
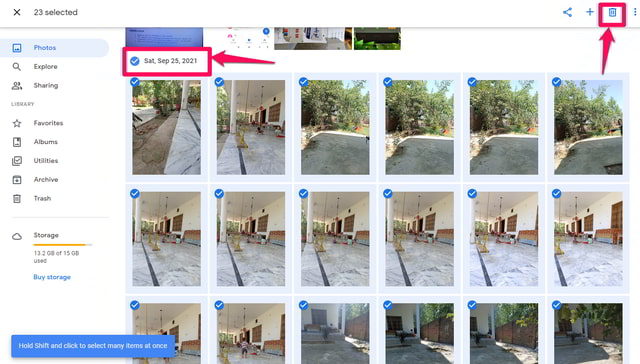
Steg 8: Efter valet klickar du på papperskorgen längst upp till höger på skärmen för att flytta de valda filerna till papperskorgen och tryck på knappen "Tillåt" för att bekräfta.

Steg 9: Nu kan du antingen vänta på att Google tar bort objektet i papperskorgen automatiskt efter 30 dagar eller fortsätta till papperskorgen och ta bort dem permanent och återta lagringsutrymme omedelbart.
Steg 10: För att besöka papperskorgen klicka på "Papperskorgen" -knappen i rutan till vänster.
Steg 11: Inuti papperskorgen klickar du på knappen "Töm papperskorgen" i det övre högra hörnet på skärmen eller väljer filerna individuellt genom att klicka på dem och sedan klicka på knappen "Ta bort permanent" i det övre högra hörnet på skärmen.
Steg 12: I slutet kommer du att se ett bekräftelsemeddelande om att data har raderats permanent.
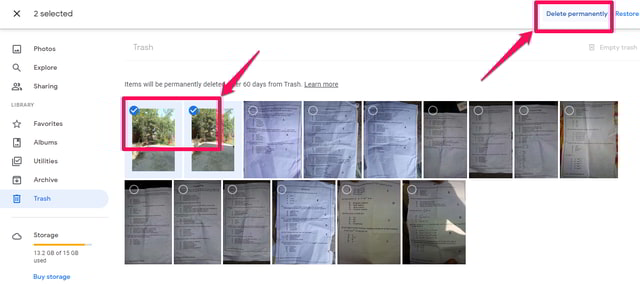
Använda en smartphone
Att radera oönskad data från Google Drive med en smartphone är mycket lik den för PC-metoden. Som demonstration kommer jag att använda en Android-telefon.
Steg 1: Kör appen "Google One" från din telefon genom att trycka på den. På iPhone kan du ladda ner Google One om du inte redan har det.
Steg 2: Tryck på knappen "Kom igång" om du använder den för första gången.
Steg 3: På den här skärmen kommer du omedelbart att märka i vilken utsträckning din Google Drive är full.
Steg 4: Tryck på fliken "Lagring" längst ned på skärmen för att se en appmässig sammanfattning av din användning av lagringsutrymme på Google Drive.
Steg 5: För att frigöra utrymme från appen Foton tryck på den lilla blå pilen framför den.
Steg 6: Precis som PC-metoden, välj oönskade foton och videor genom att trycka på dem och flytta dem sedan till papperskorgen genom att klicka på papperskorgen längst upp till höger på skärmen.
Steg 7: Klicka sedan på knappen "Tillåt" för att bekräfta. Ett meddelande kommer att visas på skärmen om att filerna har flyttats till papperskorgen.
Steg 8: Nu kan du antingen vänta på att Google tar bort objektet i papperskorgen automatiskt eller så kan du ta bort dem och återta lagringsutrymme direkt från papperskorgen.
Steg 9: För att besöka papperskorgen, tryck på fliken "Bibliotek" längst ned till höger på skärmen och tryck sedan på knappen "Papperskorgen" längst upp till höger på skärmen.
Steg 10: Välj de filer du vill ta bort permanent genom att trycka på dem och tryck sedan på knappen "Radera" längst ned till vänster på skärmen. Du kommer att få ett bekräftelsemeddelande om att data har raderats permanent.
Tips: Om du inte vill radera datan och inte heller vill köpa mer utrymme kan du också skapa ett nytt Google-konto separat från ditt nuvarande konto och flytta datan dit. Här är en guide om hur du flyttar data mellan två Google Photos-konton.
Slutsats
I den här artikeln har jag diskuterat att återta lagringsutrymme i Google Drive genom att radera oönskad data från appen "Foton" med hjälp av appen "Google One" med både en PC och en smartphone. Att sortera data efter storlek i appen Foton skulle ha varit till stor hjälp för att radera stora filer för att snabbt tömma lagringsutrymme. Men tyvärr är den här funktionen inte tillgänglig i appen Foton.
Om din Google Drive-lagring mestadels tas av Gmail eller av andra stora filer lagrade på Google Drive, måste du frigöra utrymme genom att ta bort oönskad data från dessa appar.