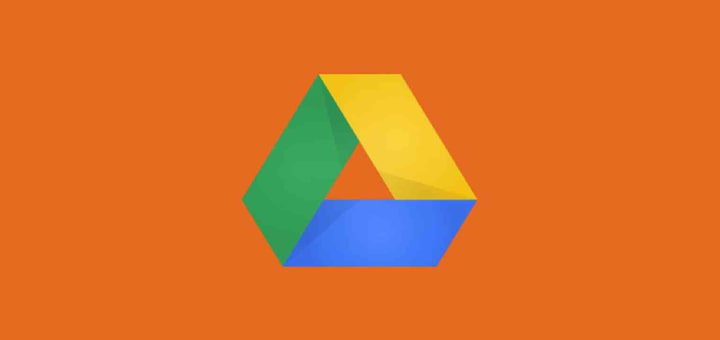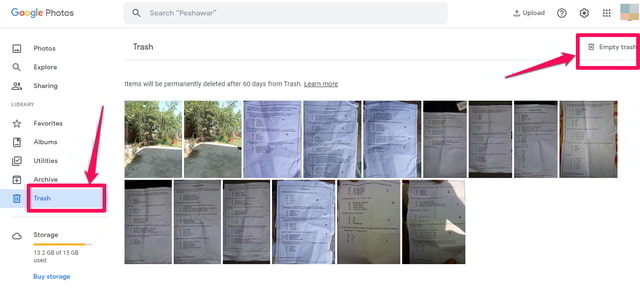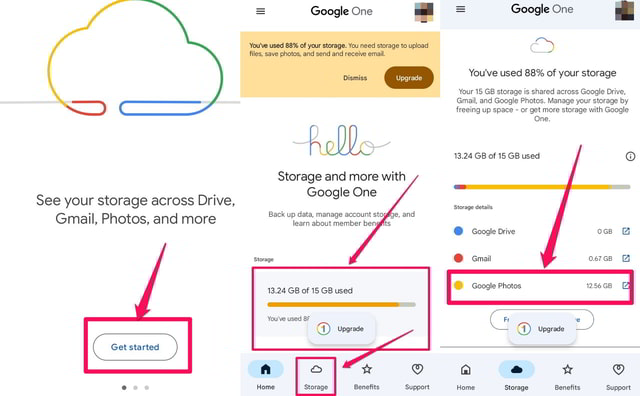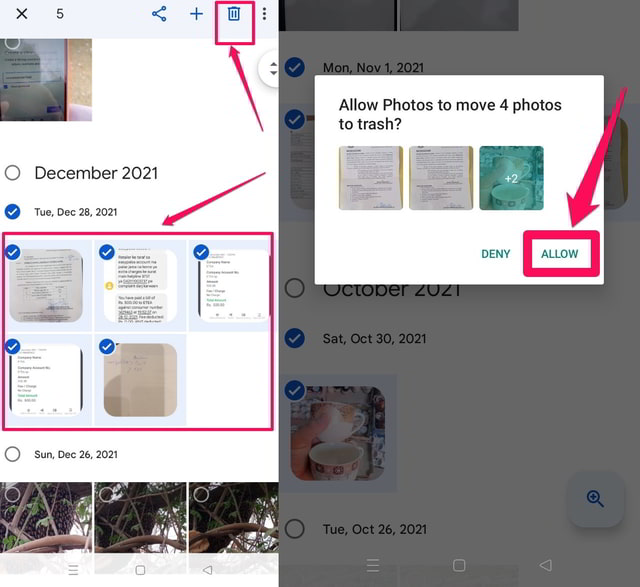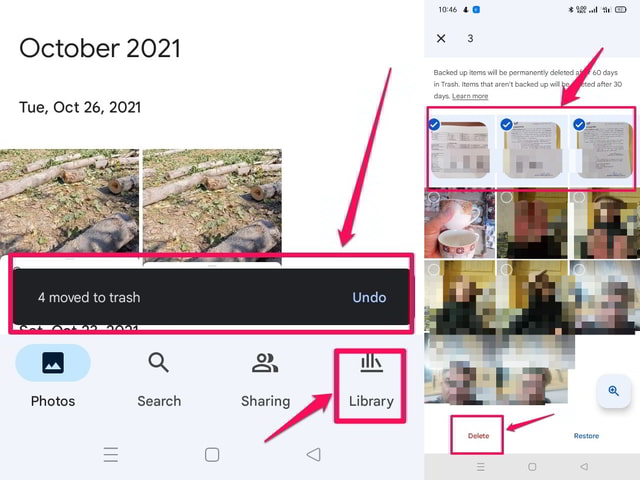Come eliminare i dati per liberare spazio di archiviazione su Google Drive
Google Drive è una fantastica soluzione gratuita per l'archiviazione dei dati basata su cloud per gli utenti dei servizi Google. Tutte le email di Gmail, i relativi file allegati e i file che condividi utilizzando Google Drive occupano spazio di archiviazione su Google Drive. Inoltre, tutti i dati del tuo telefono Android (immagini, video, documenti) vengono regolarmente sottoposti a backup su Google Drive (se abilitato).
Con il passare del tempo, i 15 GB di spazio di archiviazione gratuito di Google Drive si esauriscono e Google consiglia di eseguire l'upgrade a un piano a pagamento per ottenere più spazio di archiviazione. Non avere o poco spazio su Google Drive significa che i servizi Google (Gmail, Foto e Google Drive) potrebbero non funzionare correttamente o potrebbero non funzionare affatto.
Quindi, se vuoi continuare a utilizzare Google Drive gratuitamente, devi gestire in modo intelligente lo spazio libero di 15 GB di Google Drive. Un modo per farlo è eliminare i dati indesiderati da Google Drive, cosa che in questo articolo ti mostrerò come fare, utilizzando sia un PC che uno Smart Phone.
Utilizzando un PC
Passaggio 1: dal tuo PC accedi al tuo account Gmail, quindi fai clic su Avvio applicazioni Gmail nella parte in alto a destra dello schermo.
Passaggio 2: trova l' app "Google One" ed eseguila facendo clic su di essa.
Passaggio 3: all'interno di "Google One", fai clic sul pulsante "Archiviazione" nella scheda verticale a sinistra dello schermo.
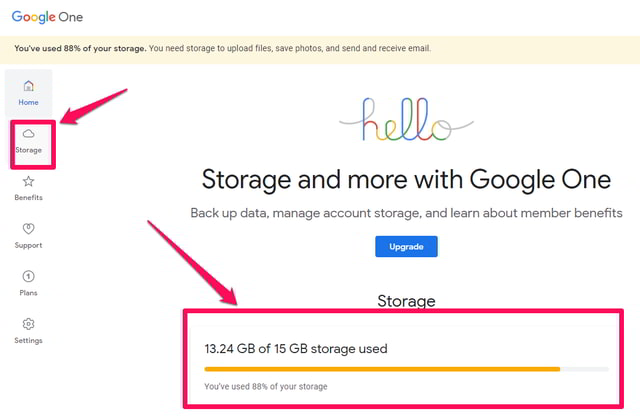
Passaggio 4: "Google One" ti mostrerà la misura in cui il tuo Google Drive è pieno e mostrerà anche un'interruzione dello spazio di archiviazione utilizzato in base all'app.
Passaggio 5: nel mio caso, l'app Foto sta riempiendo il mio spazio su Google Drive. Quindi lo pulirò.
Nota: nel tuo caso, potrebbe anche essere Gmail o Google Drive se li hai utilizzati per salvare file di grandi dimensioni.

Passaggio 6: per liberare spazio dall'app Foto, fai clic sulla piccola freccia blu davanti ad essa per avviare l'app Foto ed esplorarne i dati.
Passaggio 7: nell'app Foto puoi selezionare tutti i file in una particolare categoria facendo clic sul piccolo pulsante di spunta blu nella parte superiore di ciascuna categoria o selezionare più file facendo clic su di essi singolarmente.
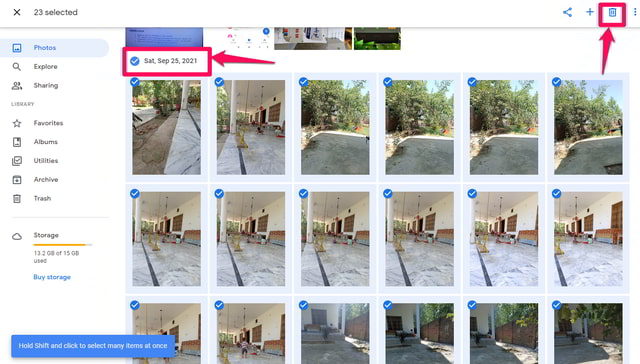
Passaggio 8: dopo la selezione, fai clic sul pulsante del cestino in alto a destra dello schermo per spostare i file selezionati nel cestino e tocca il pulsante "Consenti" per confermare.

Passaggio 9: ora puoi attendere che Google elimini automaticamente l'elemento nel cestino dopo 30 giorni o passare alla cartella del cestino ed eliminarli definitivamente e recuperare spazio di archiviazione immediatamente.
Passaggio 10: per visitare la cartella del cestino, fai clic sul pulsante "Cestino" nel riquadro a sinistra.
Passaggio 11: all'interno della cartella cestino, fai clic sul pulsante "Svuota cestino" in alto a destra dello schermo o seleziona i file singolarmente facendo clic su di essi e quindi facendo clic sul pulsante "Elimina definitivamente" in alto a destra dello schermo.
Passaggio 12: Al termine, vedrai un messaggio di conferma che i dati sono stati eliminati definitivamente.
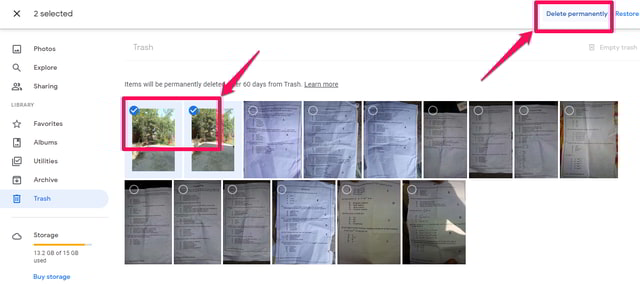
Utilizzo di uno smartphone
L'eliminazione dei dati indesiderati da Google Drive utilizzando uno smartphone è molto simile a quella del metodo PC. Per la dimostrazione, userò un telefono Android.
Passaggio 1: dal telefono, esegui l' app "Google One" toccandola. Su iPhone, puoi scaricare Google One se non lo hai già.
Passaggio 2: tocca il pulsante "Inizia" se lo stai utilizzando per la prima volta.
Passaggio 3: in questa schermata, noterai immediatamente fino a che punto il tuo Google Drive è pieno.
Passaggio 4: tocca la scheda "Archiviazione" nella parte inferiore dello schermo per visualizzare un riepilogo per app dell'utilizzo dello spazio di archiviazione di Google Drive.
Passaggio 5: per liberare spazio dall'app Foto, tocca la piccola freccia blu davanti ad essa.
Passaggio 6: proprio come il metodo PC, seleziona le foto e i video indesiderati toccandoli e quindi spostali nel cestino facendo clic sul pulsante del cestino nella parte in alto a destra dello schermo.
Passaggio 7: quindi tocca il pulsante "Consenti" per confermare. Sullo schermo verrà visualizzato un messaggio che informa che i file sono stati spostati nel cestino.
Passaggio 8: ora puoi attendere che Google elimini automaticamente l'elemento nel cestino oppure puoi eliminarlo e recuperare spazio di archiviazione immediatamente dalla cartella del cestino.
Passaggio 9: per visitare la cartella del cestino, tocca la scheda "Libreria" in basso a destra dello schermo, quindi tocca il pulsante "Cestino" in alto a destra dello schermo.
Passaggio 10: seleziona i file che desideri eliminare in modo permanente toccandoli e quindi tocca il pulsante "Elimina" nella parte inferiore sinistra dello schermo. Ti verrà mostrato un messaggio di conferma che i dati sono stati cancellati definitivamente.
Suggerimento: se non desideri eliminare i dati e non vuoi nemmeno acquistare più spazio, puoi anche creare un nuovo account Google separato dal tuo account attuale e spostare lì i dati. Ecco una guida su come spostare i dati tra 2 account di Google Foto.
Conclusione
In questo articolo, ho discusso del recupero dello spazio di archiviazione in Google Drive eliminando i dati indesiderati dall'app "Foto" con l'aiuto dell'app "Google One" utilizzando sia un PC che uno smartphone. Ordinare i dati in base alle dimensioni nell'app Foto sarebbe stato molto utile per eliminare file di grandi dimensioni per svuotare rapidamente lo spazio di archiviazione. Ma sfortunatamente, questa funzione non è disponibile nell'app Foto.
Se lo spazio di archiviazione di Google Drive è occupato principalmente da Gmail o da altri file di grandi dimensioni archiviati su Google Drive, dovrai liberare spazio eliminando di conseguenza i dati indesiderati da tali app.