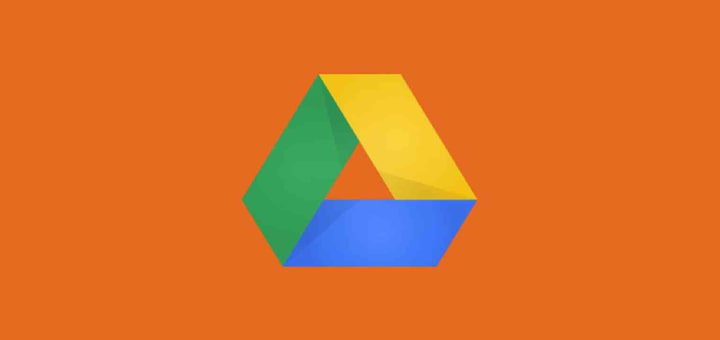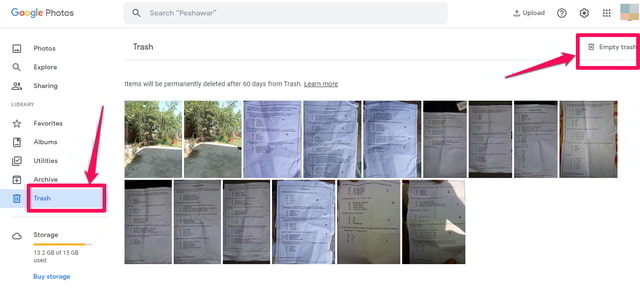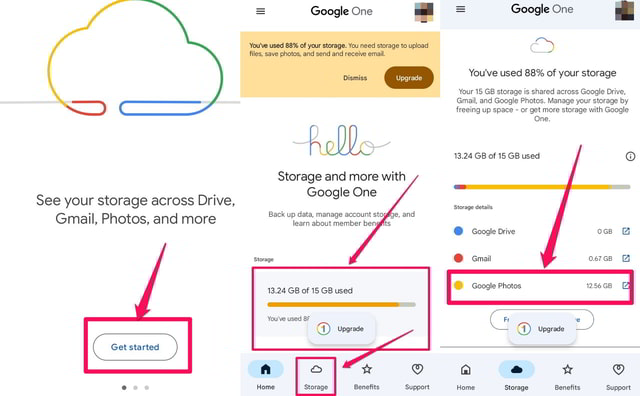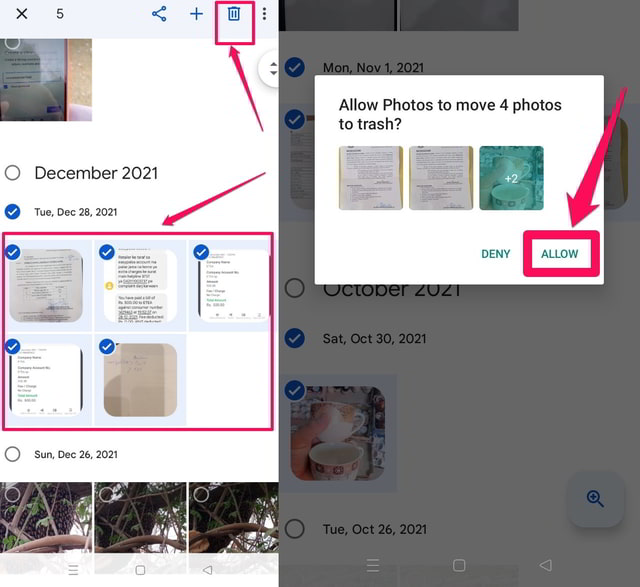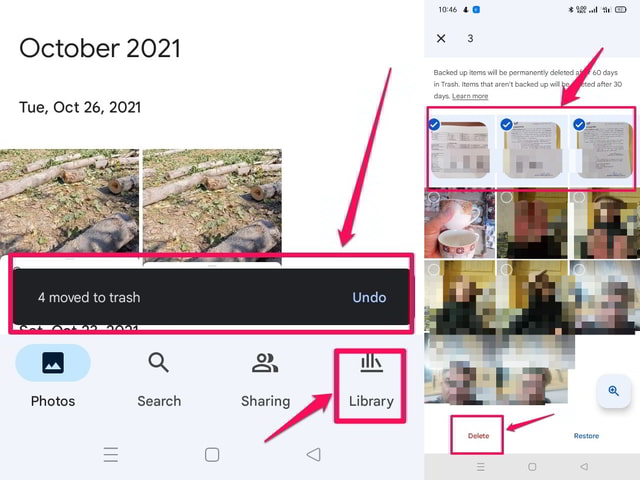Tietojen poistaminen tallennustilan vapauttamiseksi Google Drivessa
Google Drive on mahtava ilmainen ratkaisu pilvipohjaiseen tietojen tallentamiseen Googlen palveluiden käyttäjille. Kaikki Gmail-sähköpostit, niiden liitetiedostot ja tiedostot, jotka jaat Google Driven avulla, vievät tallennustilaa Google Drivessa. Lisäksi kaikki Android-puhelimesi tiedot (kuvat, videot, asiakirjat) varmuuskopioidaan säännöllisesti Google Driveen (jos käytössä).
Ajan myötä Google Driven 15 Gt:n ilmainen tallennustila täyttyy, ja sitten Google suosittelee sinua päivittämään maksulliseen sopimukseen saadaksesi lisää tallennustilaa. Jos Google Drivessa ei ole lainkaan tai vähän tilaa, Google-palvelut (Gmail, Kuvat ja Google Drive) eivät ehkä toimi sujuvasti tai eivät toimi ollenkaan.
Jos siis haluat jatkaa Google Driven käyttöä ilmaiseksi, sinun on hallittava Google Driven 15 Gt:n vapaata tilaa älykkäästi. Yksi tapa tehdä tämä on poistaa ei-toivotut tiedot Google Drivesta, minkä tässä artikkelissa näytän sinulle käyttämällä sekä tietokonetta että älypuhelinta.
PC:n käyttäminen
Vaihe 1: Kirjaudu tietokoneeltasi Gmail-tiliisi ja napsauta sitten Gmail-sovellusten käynnistysohjelmaa näytön oikeassa yläkulmassa.
Vaihe 2: Etsi Google One -sovellus ja käynnistä se napsauttamalla sitä.
Vaihe 3: Napsauta "Google One" -kohdassa "Tallennus" -painiketta pystysuorassa välilehdessä näytön vasemmalla puolella.
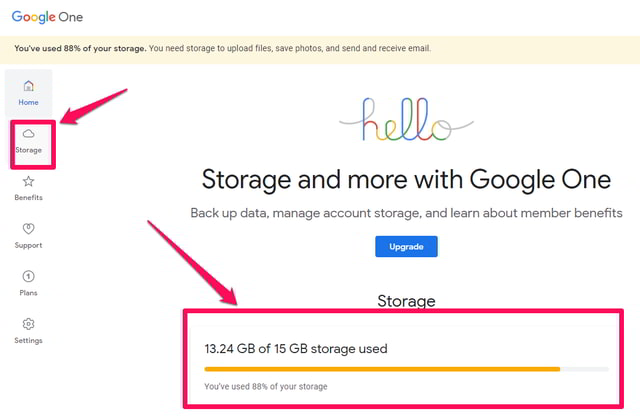
Vaihe 4: "Google One" näyttää sinulle, missä määrin Google Drivesi on täynnä, ja näyttää myös käytetyn tallennustilan sovelluskohtaisen jakautumisen.
Vaihe 5: Minun tapauksessani Kuvat-sovellus täyttää Google Drive -tilani. Joten siivoan sen.
Huomautus: Sinun tapauksessasi se voi olla myös Gmail tai Google Drive, jos olet käyttänyt niitä suurten tiedostojen tallentamiseen.

Vaihe 6: Vapauta tilaa Kuvat-sovelluksesta napsauttamalla sen edessä olevaa pientä sinistä nuolta käynnistääksesi Valokuvat-sovelluksen tutkiaksesi sen tietoja.
Vaihe 7: Valokuvat-sovelluksessa voit joko valita kaikki tietyn luokan tiedostot napsauttamalla pientä sinistä rastipainiketta kunkin luokan yläosassa tai valita useita tiedostoja napsauttamalla niitä yksitellen.
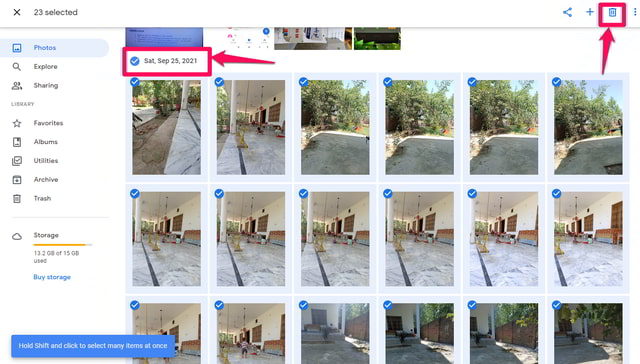
Vaihe 8: Valinnan jälkeen napsauta Roskakori-painiketta näytön oikeassa yläkulmassa siirtääksesi valitut tiedostot roskakoriin ja napauta "Salli" -painiketta vahvistaaksesi.

Vaihe 9: Nyt voit joko odottaa, että Google poistaa kohteen roskakorista automaattisesti 30 päivän kuluttua tai siirtyä roskakorikansioon ja poistaa ne pysyvästi ja ottaa tallennustilaa takaisin välittömästi.
Vaihe 10: Vieraillaksesi roskakorikansiossa napsauta "Roskakori" -painiketta vasemmanpuoleisessa ruudussa.
Vaihe 11: Napsauta roskakorikansion sisällä "Tyhjennä roskakori" -painiketta näytön oikeassa yläkulmassa tai valitse tiedostot yksitellen napsauttamalla niitä ja napsauttamalla sitten "Poista pysyvästi" -painiketta näytön oikeassa yläkulmassa.
Vaihe 12: Lopussa näet vahvistusviestin, että tiedot on poistettu pysyvästi.
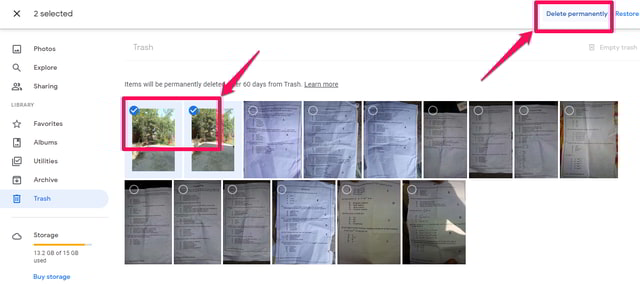
Älypuhelimen käyttäminen
Ei-toivottujen tietojen poistaminen Google Drivesta älypuhelimella on hyvin samanlaista kuin PC-menetelmällä. Esittelyä varten käytän Android-puhelinta.
Vaihe 1: Suorita Google One -sovellus puhelimellasi napauttamalla sitä. Voit ladata Google Onen iPhonella, jos sinulla ei vielä ole sitä.
Vaihe 2: Napauta "Aloita" -painiketta, jos käytät sitä ensimmäistä kertaa.
Vaihe 3: Tällä näytöllä huomaat välittömästi, missä määrin Google Drivesi on täynnä.
Vaihe 4: Napauta "Tallennus" -välilehteä näytön alareunassa nähdäksesi sovelluskohtaisen yhteenvedon Google Drive -tallennustilan käytöstä.
Vaihe 5: Vapauta tilaa Kuvat-sovelluksesta napauttamalla sen edessä olevaa pientä sinistä nuolta.
Vaihe 6: Kuten PC-menetelmässä, valitse ei-toivotut valokuvat ja videot napauttamalla niitä ja siirrä ne sitten roskakoriin napsauttamalla roskakoripainiketta näytön oikeassa yläkulmassa.
Vaihe 7: Napauta seuraavaksi "Salli" -painiketta vahvistaaksesi. Näytölle tulee viesti, että tiedostot on siirretty roskakoriin.
Vaihe 8: Nyt voit joko odottaa, että Google poistaa kohteen roskakorista automaattisesti, tai voit poistaa ne ja palauttaa tallennustilaa välittömästi roskakorikansiosta.
Vaihe 9: Vieraillaksesi roskakorikansiossa napauta "Kirjasto" -välilehteä näytön oikeassa alakulmassa ja napauta sitten "Roskakori" -painiketta näytön oikeassa yläkulmassa.
Vaihe 10: Valitse tiedostot, jotka haluat poistaa pysyvästi, napauttamalla niitä ja napauttamalla sitten "Poista" -painiketta näytön vasemmassa alakulmassa. Näet vahvistusviestin, että tiedot on poistettu pysyvästi.
Vinkki: Jos et halua poistaa tietoja etkä myöskään ostaa lisää tilaa, voit myös luoda uuden Google-tilin nykyisestä tilistäsi ja siirtää tiedot sinne. Tässä on opas tietojen siirtämiseen kahden Google Photos -tilin välillä.
Johtopäätös
Tässä artikkelissa olen käsitellyt Google Driven tallennustilan palauttamista poistamalla ei-toivotut tiedot "Photos" -sovelluksesta "Google One" -sovelluksen avulla sekä tietokoneella että älypuhelimella. Tietojen lajittelu koon mukaan Kuvat-sovelluksessa olisi auttanut poistamaan suuria tiedostoja ja tyhjentämään tallennustilaa nopeasti. Valitettavasti tämä ominaisuus ei ole käytettävissä Kuvat-sovelluksessa.
Jos Gmail tai muut suuret Google Driveen tallennetut tiedostot vievät Google Drive -tallennustilaasi, sinun on vapautettava tilaa poistamalla ei-toivotut tiedot kyseisistä sovelluksista vastaavasti.