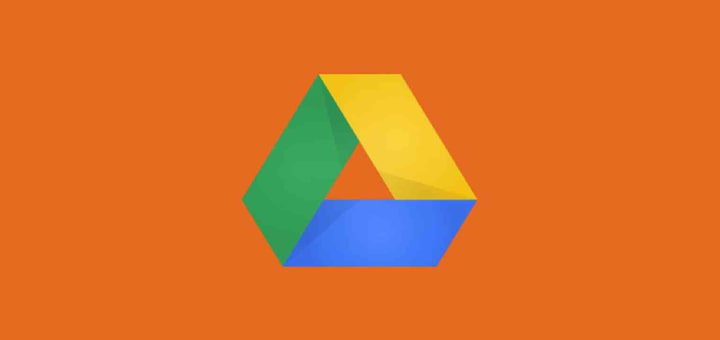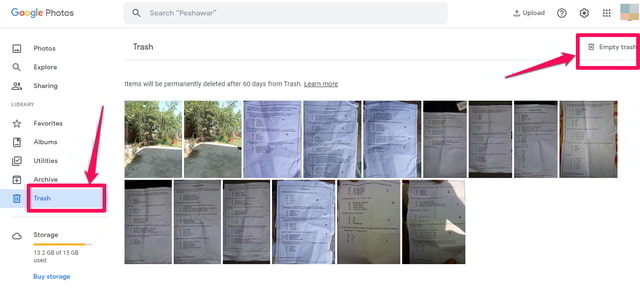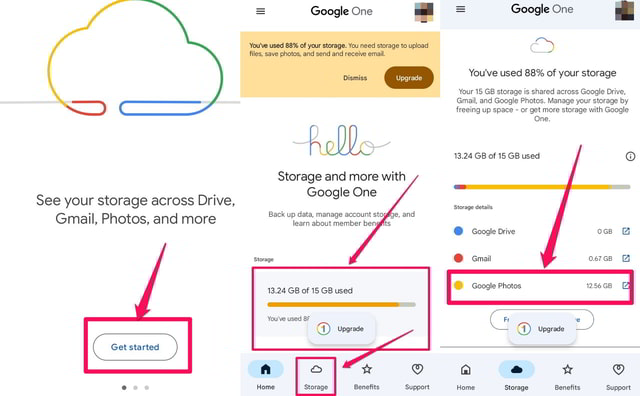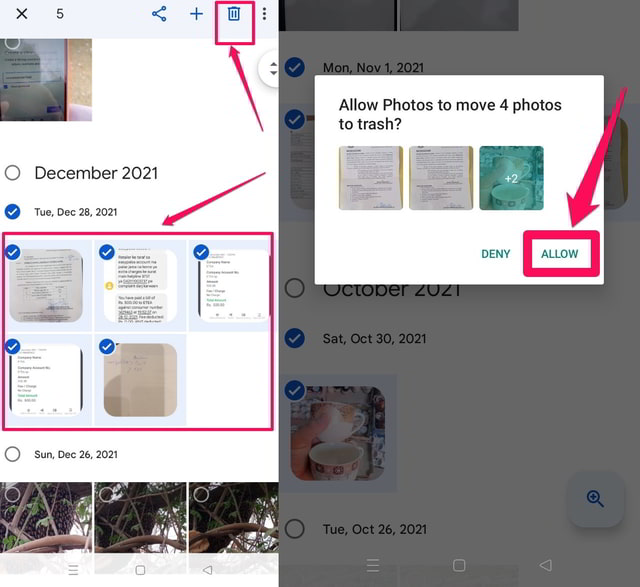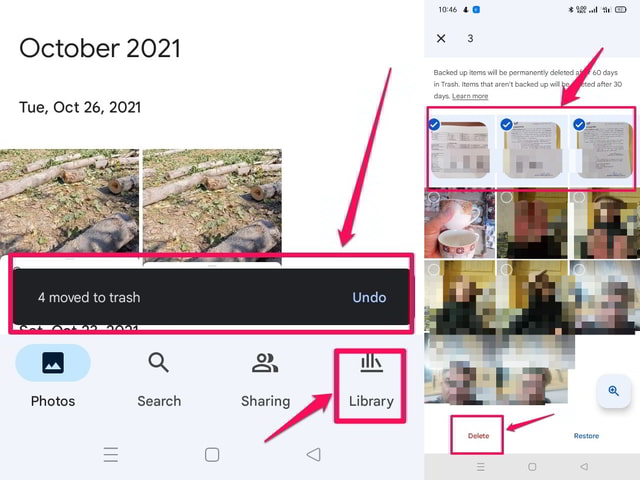Jak usunąć dane, aby zwolnić miejsce na Dysku Google?
Dysk Google to niesamowite bezpłatne rozwiązanie do przechowywania danych w chmurze dla użytkowników usług Google. Wszystkie e-maile z Gmaila, ich załączniki oraz pliki udostępniane na Dysku Google zajmują miejsce na Dysku Google. Ponadto wszystkie dane z telefonu z Androidem (zdjęcia, filmy, dokumenty) są regularnie zapisywane na Dysku Google (jeśli są włączone).
Z czasem 15 GB bezpłatnego miejsca na Dysku Google zapełnia się, a następnie Google zaleca przejście na płatny plan, aby uzyskać więcej miejsca. Brak lub mała ilość miejsca na Dysku Google oznacza, że usługi Google (Gmail, Zdjęcia i Dysk Google) mogą nie działać płynnie lub wcale.
Dlatego jeśli chcesz nadal korzystać z Dysku Google za darmo, musisz inteligentnie zarządzać 15 GB wolnego miejsca na Dysku Google. Jednym ze sposobów na zrobienie tego jest usunięcie niechcianych danych z Dysku Google, co w tym artykule pokażę, jak to zrobić, używając zarówno komputera PC, jak i smartfona.
Korzystanie z komputera
Krok 1: Z komputera zaloguj się na swoje konto Gmail, a następnie kliknij program uruchamiający aplikację Gmail w prawym górnym rogu ekranu.
Krok 2: Znajdź aplikację „Google One" i uruchom ją, klikając ją.
Krok 3: Wewnątrz „Google One” kliknij przycisk „Pamięć” na pionowej karcie po lewej stronie ekranu.
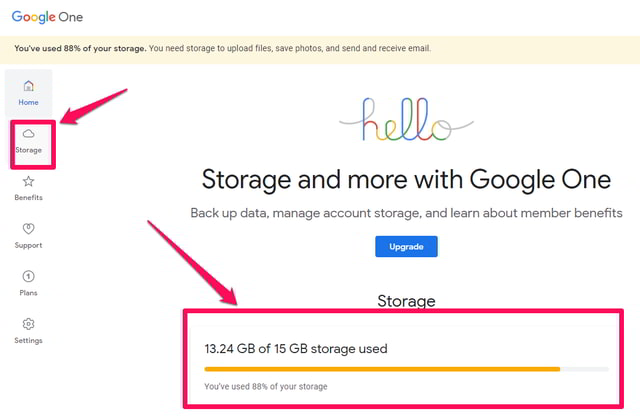
Krok 4: „Google One” pokaże Ci, w jakim stopniu Twój Dysk Google jest pełny, a także wyświetli podział używanej przestrzeni dyskowej pod kątem aplikacji.
Krok 5: W moim przypadku aplikacja Zdjęcia zapełnia moje miejsce na Dysku Google. Więc to posprzątam.
Uwaga: w Twoim przypadku może to być również Gmail lub Dysk Google, jeśli używasz ich do zapisywania dużych plików.

Krok 6: Aby zwolnić miejsce w aplikacji Zdjęcia, kliknij małą niebieską strzałkę przed nią, aby uruchomić aplikację Zdjęcia i przeglądać jej dane.
Krok 7: W aplikacji Zdjęcia możesz wybrać wszystkie pliki w określonej kategorii, klikając mały niebieski przycisk zaznaczenia u góry każdej kategorii, lub wybrać wiele plików, klikając je indywidualnie.
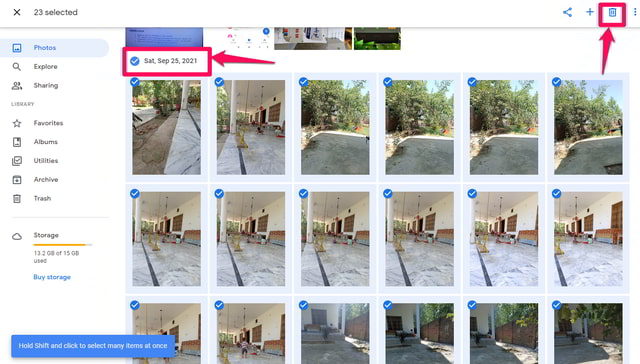
Krok 8: Po wybraniu kliknij przycisk kosza w prawym górnym rogu ekranu, aby przenieść wybrane pliki do kosza i dotknij przycisku „Zezwól”, aby potwierdzić.

Krok 9: Teraz możesz albo poczekać, aż Google automatycznie usunie element z kosza po 30 dniach, albo przejść do folderu kosza i trwale je usunąć i natychmiast odzyskać miejsce.
Krok 10: Aby odwiedzić folder kosza, kliknij przycisk „Kosz” w okienku po lewej stronie.
Krok 11: Wewnątrz folderu kosza kliknij przycisk „Opróżnij kosz” w prawym górnym rogu ekranu lub wybierz pliki pojedynczo, klikając je, a następnie klikając przycisk „Usuń na stałe” w prawym górnym rogu ekranu.
Krok 12: Na koniec zobaczysz komunikat potwierdzający, że dane zostały trwale usunięte.
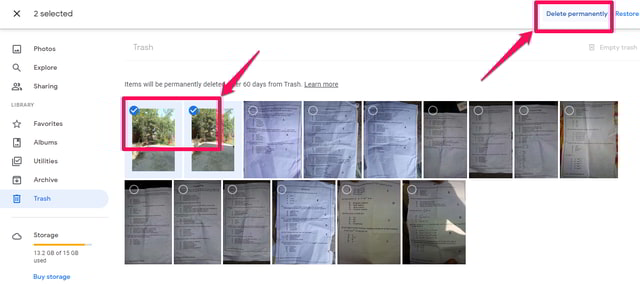
Korzystanie ze smartfona
Usuwanie niechcianych danych z Dysku Google za pomocą smartfona jest bardzo podobne do metody PC. Do demonstracji użyję telefonu z Androidem.
Krok 1: Na telefonie uruchom aplikację „Google One”, dotykając jej. Na iPhonie możesz pobrać Google One, jeśli jeszcze go nie masz.
Krok 2: Stuknij w przycisk „Rozpocznij”, jeśli używasz go po raz pierwszy.
Krok 3: Na tym ekranie natychmiast zauważysz, w jakim stopniu Twój Dysk Google jest pełny.
Krok 4: Stuknij kartę „Pamięć” u dołu ekranu, aby zobaczyć podsumowanie wykorzystania miejsca na Dysku Google w aplikacji.
Krok 5: Aby zwolnić miejsce z aplikacji Zdjęcia, dotknij małej niebieskiej strzałki przed nią.
Krok 6: Podobnie jak w przypadku metody PC, wybierz niechciane zdjęcia i filmy, dotykając ich, a następnie przenieś je do kosza, klikając przycisk kosza w prawym górnym rogu ekranu.
Krok 7: Następnie dotknij przycisku „Zezwól”, aby potwierdzić. Na ekranie pojawi się komunikat, że pliki zostały przeniesione do kosza.
Krok 8: Teraz możesz albo poczekać, aż Google automatycznie usunie element z kosza, albo możesz go usunąć i natychmiast odzyskać miejsce do przechowywania z folderu kosza.
Krok 9: Aby odwiedzić folder kosza, dotknij zakładki „Biblioteka” w prawym dolnym rogu ekranu, a następnie dotknij przycisku „Kosz” w prawym górnym rogu ekranu.
Krok 10: Wybierz pliki, które chcesz trwale usunąć, dotykając ich, a następnie dotknij przycisku „Usuń” w lewym dolnym rogu ekranu. Zostanie wyświetlony komunikat potwierdzający, że dane zostały trwale usunięte.
Wskazówka: jeśli nie chcesz usuwać danych ani kupować więcej miejsca, możesz również utworzyć nowe konto Google niezależnie od bieżącego konta i przenieść tam dane. Oto przewodnik dotyczący przenoszenia danych między dwoma kontami Zdjęć Google.
Wniosek
W tym artykule omówiłem odzyskiwanie miejsca na Dysku Google poprzez usuwanie niechcianych danych z aplikacji „Zdjęcia” za pomocą aplikacji „Google One” na komputerze i smartfonie. Sortowanie danych według rozmiaru w aplikacji Zdjęcia byłoby bardzo pomocne w usuwaniu dużych plików w celu szybkiego opróżnienia pamięci. Niestety ta funkcja nie jest dostępna w aplikacji Zdjęcia.
Jeśli Twoje miejsce na Dysku Google jest w większości zajmowane przez Gmaila lub inne duże pliki przechowywane na Dysku Google, musisz zwolnić miejsce, odpowiednio usuwając niechciane dane z tych aplikacji.