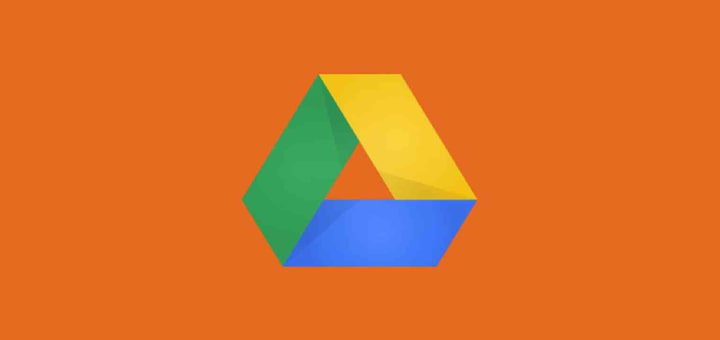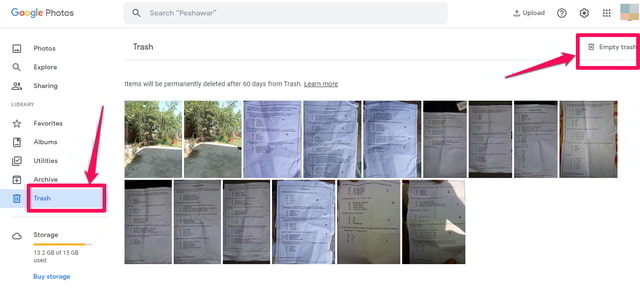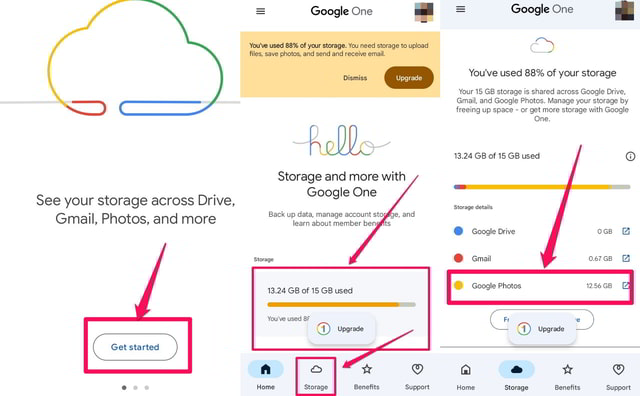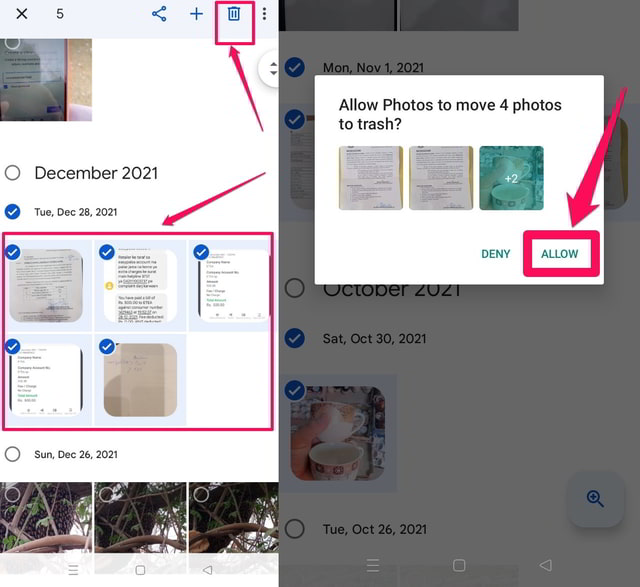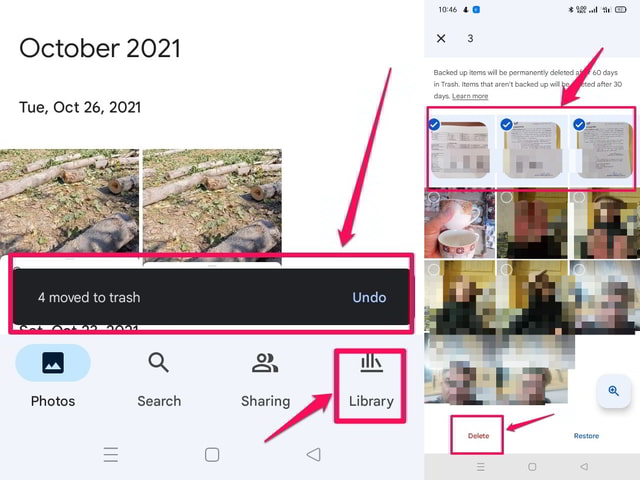So löschen Sie Daten, um Speicherplatz auf Google Drive freizugeben
Google Drive ist eine großartige kostenlose Lösung für die Cloud-basierte Datenspeicherung für die Nutzer von Google-Diensten. Alle Google Mail-E-Mails, ihre Dateianhänge und die Dateien, die Sie über Google Drive freigeben, belegen Speicherplatz auf Google Drive. Außerdem werden alle Ihre Android-Telefondaten (Bilder, Videos, Dokumente) regelmäßig auf Google Drive gesichert (falls aktiviert).
Mit der Zeit werden die 15 GB kostenloser Speicherplatz von Google Drive voll und dann empfiehlt Google Ihnen ein Upgrade auf einen kostenpflichtigen Plan für mehr Speicherplatz. Kein oder nur wenig Speicherplatz auf Google Drive bedeutet, dass Google-Dienste (Gmail, Fotos und Google Drive) möglicherweise nicht reibungslos oder überhaupt nicht funktionieren.
Wenn Sie also Google Drive weiterhin kostenlos nutzen möchten, müssen Sie den 15 GB freien Speicherplatz von Google Drive intelligent verwalten. Eine Möglichkeit, dies zu tun, besteht darin, unerwünschte Daten von Google Drive zu löschen, was ich Ihnen in diesem Artikel zeigen werde, sowohl mit einem PC als auch mit einem Smartphone.
Verwendung eines PCs
Schritt 1: Melden Sie sich von Ihrem PC aus bei Ihrem Gmail-Konto an und klicken Sie dann auf den Gmail App Launcher oben rechts auf dem Bildschirm.
Schritt 2: Suchen Sie die „Google One” -App und führen Sie sie aus, indem Sie darauf klicken.
Schritt 3: Klicken Sie in „Google One” auf die Schaltfläche „Speicher” in der vertikalen Registerkarte links auf dem Bildschirm.
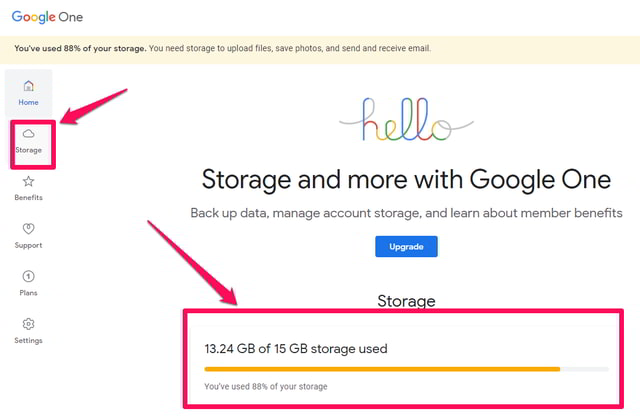
Schritt 4: „Google One” zeigt Ihnen an, wie weit Ihr Google Drive voll ist und zeigt auch eine App-weise Aufteilung des belegten Speicherplatzes an.
Schritt 5: In meinem Fall füllt die Fotos-App meinen Google Drive-Speicherplatz. Also werde ich es aufräumen.
Hinweis: In Ihrem Fall könnte es auch Gmail oder Google Drive sein, wenn Sie sie zum Speichern großer Dateien verwendet haben.

Schritt 6: Um Speicherplatz von der Fotos-App freizugeben, klicken Sie auf den kleinen blauen Pfeil davor, um die Fotos-App zu starten und ihre Daten zu durchsuchen.
Schritt 7: In der Fotos-App können Sie entweder alle Dateien in einer bestimmten Kategorie auswählen, indem Sie auf das kleine blaue Häkchen oben in jeder Kategorie klicken, oder mehrere Dateien auswählen, indem Sie einzeln darauf klicken.
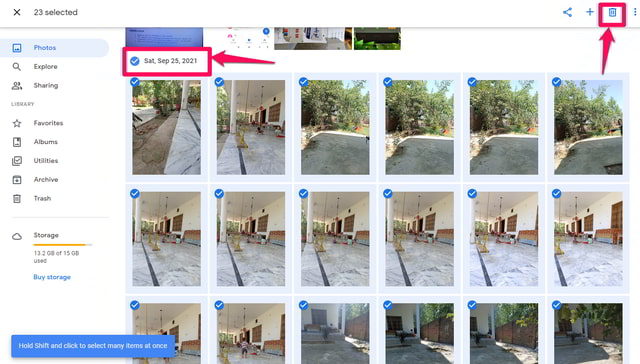
Schritt 8: Klicken Sie nach der Auswahl auf die Schaltfläche „Papierkorb” oben rechts auf dem Bildschirm, um die ausgewählten Dateien in den Papierkorb zu verschieben, und tippen Sie zur Bestätigung auf die Schaltfläche „Zulassen” .

Schritt 9: Jetzt können Sie entweder warten, bis Google das Element im Papierkorb automatisch nach 30 Tagen löscht, oder zum Papierkorb wechseln und es dauerhaft löschen und sofort Speicherplatz zurückfordern.
Schritt 10: Um den Papierkorb-Ordner aufzurufen, klicken Sie im linken Bereich auf die Schaltfläche „Papierkorb” .
Schritt 11: Klicken Sie im Papierkorbordner auf die Schaltfläche „Papierkorb leeren” oben rechts auf dem Bildschirm oder wählen Sie die Dateien einzeln aus, indem Sie darauf klicken und dann auf die Schaltfläche „Dauerhaft löschen” oben rechts auf dem Bildschirm klicken.
Schritt 12: Am Ende sehen Sie eine Bestätigungsmeldung, dass die Daten endgültig gelöscht wurden.
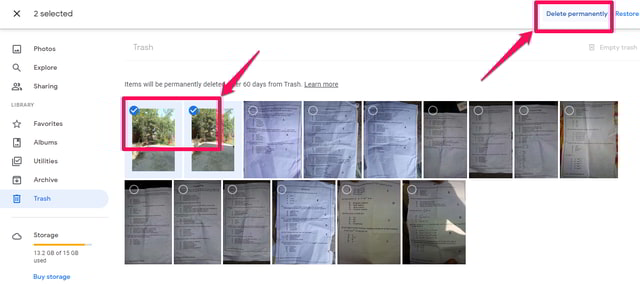
Verwendung eines Smartphones
Das Löschen unerwünschter Daten von Google Drive mit einem Smartphone ist dem der PC-Methode sehr ähnlich. Zur Demonstration verwende ich ein Android-Telefon.
Schritt 1: Führen Sie auf Ihrem Telefon die App „Google One” aus, indem Sie darauf tippen. Auf dem iPhone können Sie Google One herunterladen, falls Sie es noch nicht haben.
Schritt 2: Tippen Sie auf die Schaltfläche „ Erste Schritte”, wenn Sie es zum ersten Mal verwenden.
Schritt 3: Auf diesem Bildschirm sehen Sie sofort, wie voll Ihr Google Drive ist.
Schritt 4: Tippen Sie unten auf dem Bildschirm auf die Registerkarte „Speicher”, um eine App-bezogene Zusammenfassung Ihrer Google Drive-Speicherplatznutzung anzuzeigen.
Schritt 5: Um Speicherplatz in der Fotos-App freizugeben, tippen Sie auf den kleinen blauen Pfeil davor.
Schritt 6: Wählen Sie wie bei der PC-Methode unerwünschte Fotos und Videos aus, indem Sie darauf tippen, und verschieben Sie sie dann in den Papierkorb, indem Sie auf die Schaltfläche „Papierkorb” oben rechts auf dem Bildschirm klicken.
Schritt 7: Tippen Sie anschließend zur Bestätigung auf die Schaltfläche „Zulassen” . Auf dem Bildschirm wird eine Meldung angezeigt, dass die Dateien in den Papierkorb verschoben wurden.
Schritt 8: Jetzt können Sie entweder warten, bis Google das Element automatisch im Papierkorb löscht, oder Sie können es löschen und sofort Speicherplatz aus dem Papierkorbordner zurückfordern.
Schritt 9: Um den Papierkorb-Ordner aufzurufen, tippen Sie auf die Registerkarte „Bibliothek” unten rechts auf dem Bildschirm und dann auf die Schaltfläche „Papierkorb” oben rechts auf dem Bildschirm.
Schritt 10: Wählen Sie die Dateien aus, die Sie dauerhaft löschen möchten, indem Sie darauf tippen, und tippen Sie dann auf die Schaltfläche „Löschen” unten links auf dem Bildschirm. Sie erhalten eine Bestätigungsmeldung, dass die Daten dauerhaft gelöscht wurden.
Tipp: Wenn Sie die Daten nicht löschen und auch keinen weiteren Speicherplatz kaufen möchten, dann können Sie auch ein neues Google-Konto getrennt von Ihrem aktuellen Konto erstellen und die Daten dorthin verschieben. Hier finden Sie eine Anleitung zum Verschieben von Daten zwischen zwei Google Fotos-Konten.
Fazit
In diesem Artikel habe ich die Rückgewinnung von Speicherplatz in Google Drive besprochen, indem ich unerwünschte Daten aus der „Fotos” -App mit Hilfe der „Google One” -App sowohl mit einem PC als auch mit einem Smartphone lösche. Das Sortieren von Daten nach Größe in der Fotos-App wäre sehr hilfreich gewesen, um große Dateien zu löschen, um Speicherplatz schnell zu leeren. Leider ist diese Funktion in der Fotos-App nicht verfügbar.
Wenn Ihr Google Drive-Speicher hauptsächlich von Google Mail oder anderen großen Dateien belegt wird, die auf Google Drive gespeichert sind, müssen Sie Speicherplatz freigeben, indem Sie unerwünschte Daten aus diesen Apps entsprechend löschen.