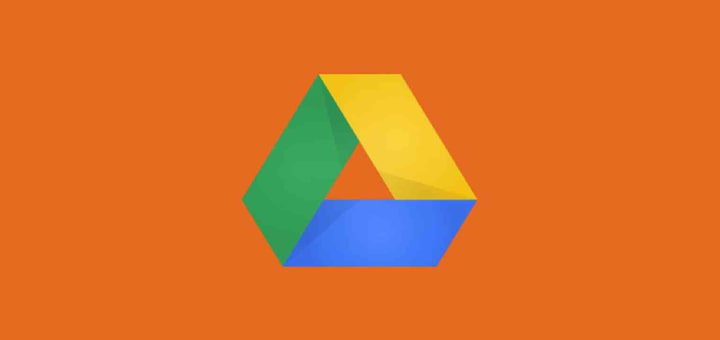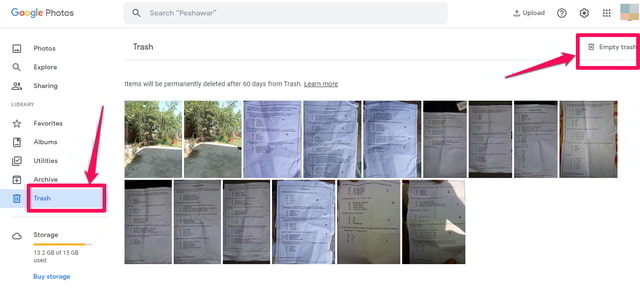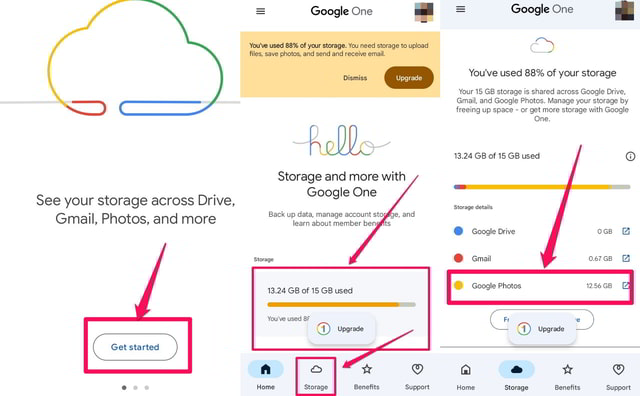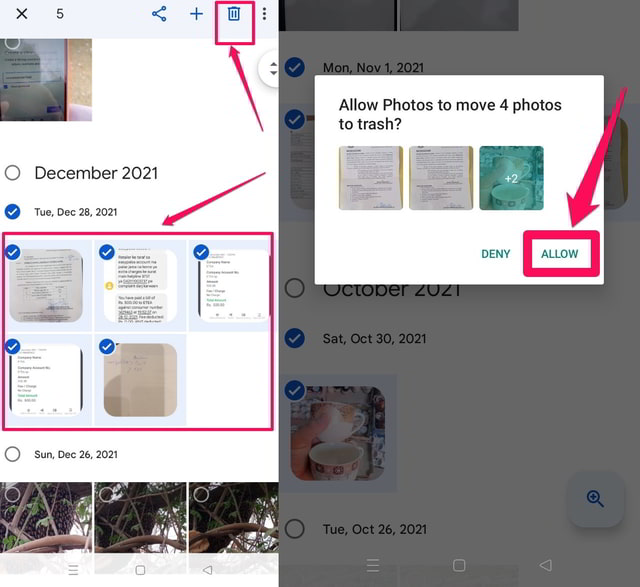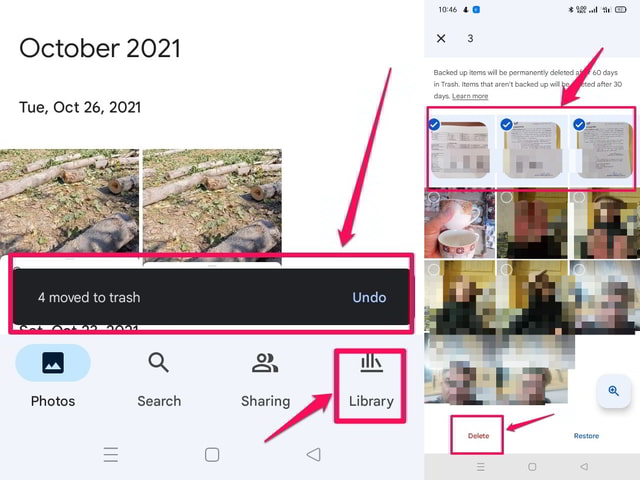Andmete kustutamine Google Drive’i salvestusruumi vabastamiseks
Google Drive on suurepärane tasuta lahendus pilvepõhiseks andmete salvestamiseks Google'i teenuste kasutajatele. Kõik Gmaili meilid, nende manused ja failid, mida jagate Google Drive'i abil, võtavad Google Drive'is salvestusruumi. Lisaks varundatakse regulaarselt kõik teie Android-telefoni andmed (pildid, videod, dokumendid) Google Drive'i (kui see on lubatud).
Aja jooksul saab Google Drive'i 15 GB tasuta salvestusruum täis ja seejärel soovitab Google teil täiendava salvestusruumi saamiseks minna üle tasulisele paketile. Kui Google Drive'is pole ruumi või seda on vähe, tähendab see, et Google'i teenused (Gmail, Photos ja Google Drive) ei pruugi tõrgeteta töötada või ei pruugi üldse töötada.
Seega, kui soovite Google Drive'i tasuta kasutada, peate Google Drive'i 15 GB vaba ruumi nutikalt haldama. Üks võimalus seda teha on soovimatute andmete kustutamine Google Drive'ist, mida selles artiklis näitan, kuidas seda teha nii arvuti kui ka nutitelefoni abil.
Arvuti kasutamine
1 samm: logige arvutist sisse oma Gmaili kontole ja seejärel klõpsake ekraani paremas ülanurgas Gmaili rakenduste käivitajal.
2 samm: otsige üles rakendus Google One ja käivitage see sellel klõpsates.
3 samm: klõpsake "Google One'i" sees nuppu "Salvestus", mis asub ekraani vasakpoolsel vertikaalsel vahekaardil.
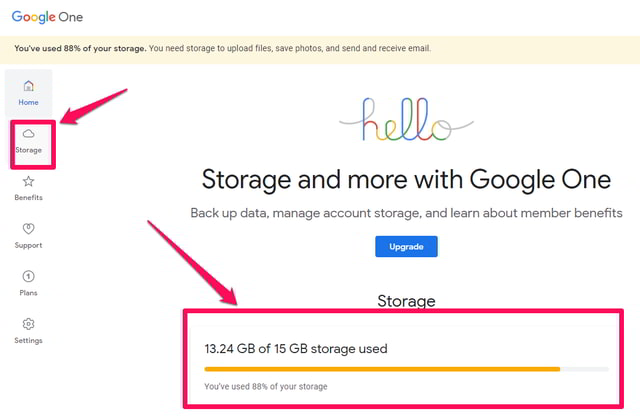
4 samm: „Google One" näitab teile, mil määral on teie Google Drive täis, ja kuvab ka kasutatava salvestusruumi rakendusepõhise jaotuse.
5 samm: minu puhul täidab rakendus Photos minu Google Drive'i ruumi. Nii et ma koristan selle ära.
Märkus. Teie puhul võib selleks olla ka Gmail või Google Drive, kui olete neid suurte failide salvestamiseks kasutanud.

6 samm: rakenduse Photos ruumi vabastamiseks klõpsake selle ees olevat väikest sinist noolt, et käivitada rakendus Photos, et selle andmeid uurida.
Samm 7: Rakenduses Photos saate valida kõik failid konkreetses kategoorias, klõpsates iga kategooria ülaosas väikesel sinisel linnukese nupul, või valida mitu faili, klõpsates neid eraldi.
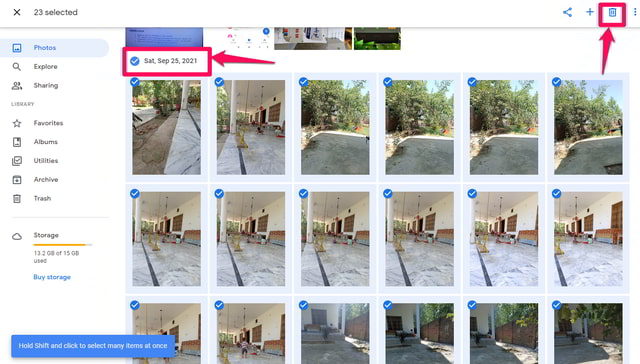
Samm 8: Pärast valimist klõpsake ekraani paremas ülanurgas prügikasti nuppu, et teisaldada valitud failid prügikasti, ja puudutage kinnitamiseks nuppu "Luba" .

9 toiming. Nüüd võite oodata, kuni Google kustutab üksuse prügikastist automaatselt 30 päeva pärast, või liikuda prügikasti kausta ja need jäädavalt kustutada ning salvestusruumi kohe tagasi võtta.
10 samm: prügikasti kausta külastamiseks klõpsake vasakpoolsel paanil nuppu "Prügikast" .
Samm 11: Klõpsake prügikasti kaustas nuppu "Tühjenda prügikast" ekraani paremas ülanurgas või valige failid eraldi, klõpsates neil ja seejärel klõpsates ekraani paremas ülanurgas nuppu "Kustuta jäädavalt" .
12 samm: lõpus näete kinnitusteadet, et andmed on jäädavalt kustutatud.
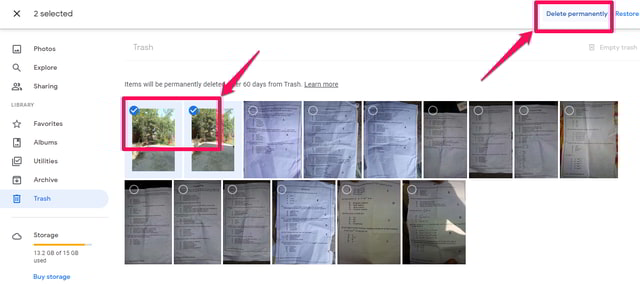
Nutitelefoni kasutamine
Soovimatute andmete kustutamine Google Drive'ist nutitelefoni abil on väga sarnane arvutimeetodiga. Demonstreerimiseks kasutan Android-telefoni.
1 toiming: käivitage oma telefonis rakendus Google One, puudutades seda. iPhone'is saate Google One'i alla laadida, kui teil seda veel pole.
2 samm: puudutage nuppu "Alusta", kui kasutate seda esimest korda.
3 samm: sellel ekraanil märkate kohe, kui palju teie Google Drive on täis.
4 samm: puudutage ekraani allosas vahekaarti „Salvestus”, et näha rakendusepõhist kokkuvõtet oma Google Drive'i salvestusruumi kasutamisest.
5 samm: rakenduse Photos ruumi vabastamiseks puudutage selle ees olevat väikest sinist noolt.
6 samm: nagu arvutimeetodi puhul, valige soovimatud fotod ja videod, puudutades neid ja seejärel teisaldage need prügikasti, klõpsates ekraani paremas ülanurgas prügikasti nuppu.
Samm 7: Järgmisena puudutage kinnitamiseks nuppu „Luba” . Ekraanil kuvatakse teade, et failid on prügikasti teisaldatud.
8 samm. Nüüd võite oodata, kuni Google kustutab üksuse automaatselt prügikastist, või saate need kustutada ja prügikasti kaustast salvestusruumi kohe tagasi võtta.
9 samm: prügikasti kausta külastamiseks puudutage ekraani paremas alanurgas vahekaarti "Teek" ja seejärel ekraani paremas ülanurgas nuppu "Prügikast" .
10 samm: valige failid, mida soovite jäädavalt kustutada, puudutades neid ja seejärel puudutage ekraani vasakus alanurgas nuppu "Kustuta" . Teile kuvatakse kinnitusteade, et andmed on jäädavalt kustutatud.
Näpunäide: Kui te ei soovi andmeid kustutada ega ka ruumi juurde osta, saate luua ka uue Google'i konto, mis on praegusest kontost eraldiseisev ja andmed sinna teisaldada. Siin on juhend andmete teisaldamiseks kahe Google Photos konto vahel.
Järeldus
Selles artiklis olen käsitlenud Google Drive'i salvestusruumi tagasivõtmist, kustutades rakendusest "Fotod" soovimatud andmed rakenduse "Google One" abil, kasutades nii arvutit kui ka nutitelefoni. Andmete suuruse järgi sorteerimine rakenduses Photos oleks olnud väga kasulik suurte failide kustutamisel, et salvestusruumi kiiresti tühjendada. Kahjuks pole see funktsioon rakenduses Photos saadaval.
Kui teie Google Drive'i salvestusruumi hõivavad enamasti Gmail või muud Google Drive'i salvestatud suured failid, peate vabastama ruumi, kustutades vastavalt nendest rakendustest soovimatud andmed.