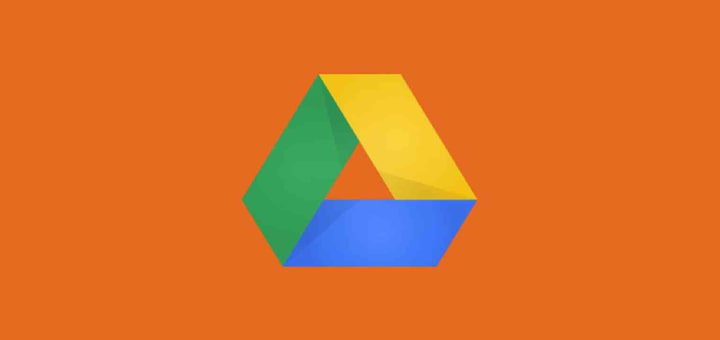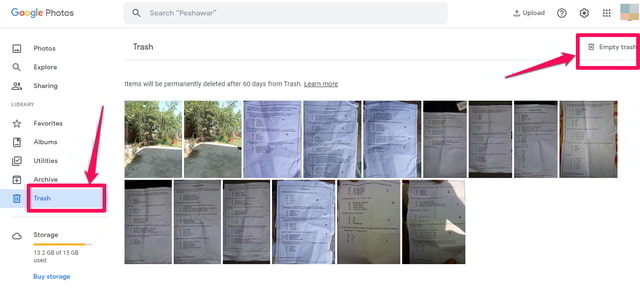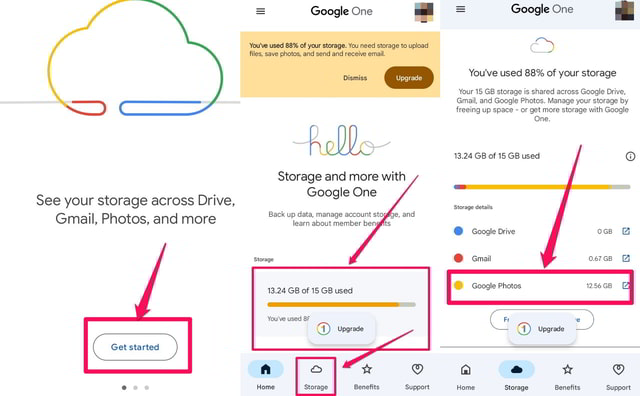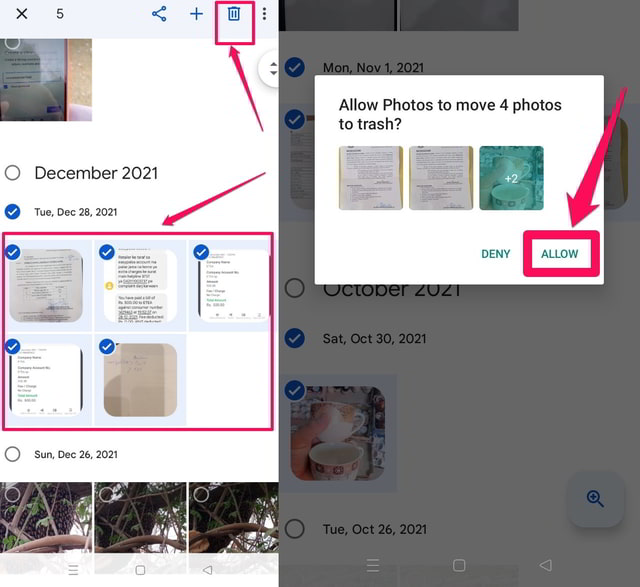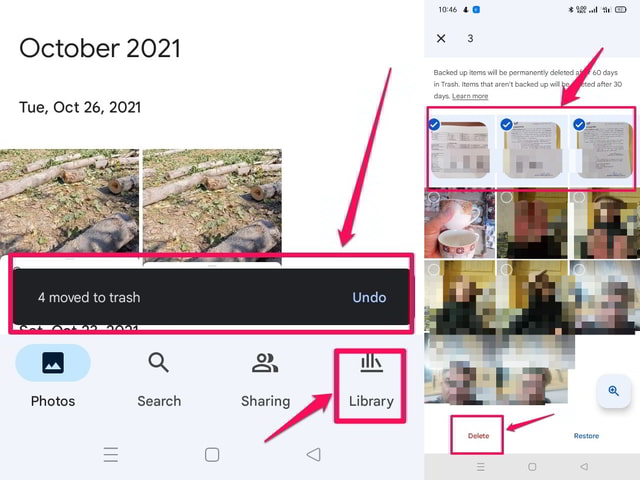Cómo eliminar datos para liberar espacio de almacenamiento en Google Drive
Google Drive es una increíble solución gratuita para el almacenamiento de datos en la nube para los usuarios de los servicios de Google. Todos los correos electrónicos de Gmail, sus archivos adjuntos y los archivos que comparte con Google Drive ocupan espacio de almacenamiento en Google Drive. Además, todos los datos de su teléfono Android (imágenes, videos, documentos) se respaldan regularmente en Google Drive (si está habilitado).
Con el tiempo, el almacenamiento gratuito de 15 GB de Google Drive se llena y luego Google recomienda que actualice a un plan pago para obtener más almacenamiento. Tener poco o ningún espacio en Google Drive significa que los Servicios de Google (Gmail, Fotos y Google Drive) podrían no funcionar sin problemas o no funcionar en absoluto.
Por lo tanto, si desea seguir usando Google Drive de forma gratuita, debe administrar el espacio libre de 15 GB de Google Drive de manera inteligente. Una forma de hacerlo es eliminar los datos no deseados de Google Drive, lo cual en este artículo le mostraré cómo hacerlo, utilizando tanto una PC como un teléfono inteligente.
usando una computadora
Paso 1: desde su PC, inicie sesión en su cuenta de Gmail y luego haga clic en el iniciador de aplicaciones de Gmail en la parte superior derecha de la pantalla.
Paso 2: busque la aplicación "Google One" y ejecútela haciendo clic en ella.
Paso 3: Dentro de “Google One", haga clic en el botón “Almacenamiento” en la pestaña vertical a la izquierda de la pantalla.
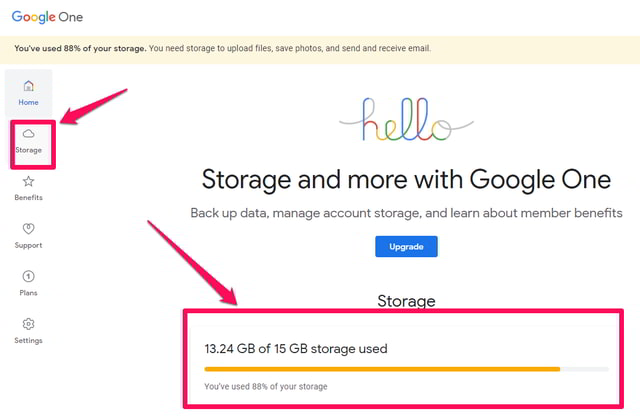
Paso 4: "Google One" le mostrará hasta qué punto su Google Drive está lleno y también mostrará un desglose del espacio de almacenamiento en uso según la aplicación.
Paso 5: En mi caso, la aplicación Fotos está llenando mi espacio en Google Drive. Así que lo estaré limpiando.
Nota: en su caso, también podría ser Gmail o Google Drive si los ha estado usando para guardar archivos grandes.

Paso 6: para liberar espacio de la aplicación Fotos, haga clic en la pequeña flecha azul que se encuentra frente a ella para iniciar la aplicación Fotos y explorar sus datos.
Paso 7: en la aplicación Fotos, puede seleccionar todos los archivos en una categoría en particular haciendo clic en el pequeño botón de marca azul en la parte superior de cada categoría o seleccionar varios archivos haciendo clic en ellos individualmente.
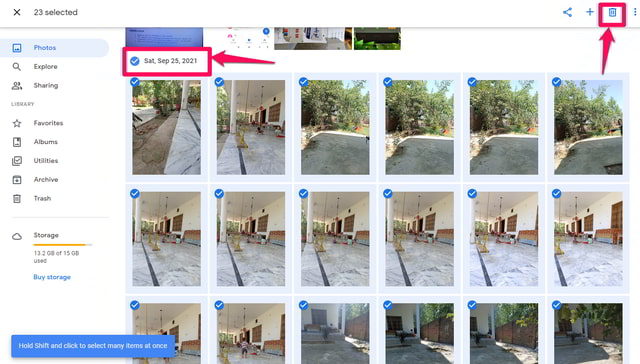
Paso 8: Después de la selección, haga clic en el botón de la papelera en la parte superior derecha de la pantalla para mover los archivos seleccionados a la papelera y toque el botón "Permitir" para confirmar.

Paso 9: ahora puede esperar a que Google elimine el elemento de la papelera automáticamente después de 30 días o proceder a la carpeta de la papelera y eliminarlos de forma permanente y recuperar espacio de almacenamiento de inmediato.
Paso 10: para visitar la carpeta de papelera, haga clic en el botón "Papelera" en el panel hacia la izquierda.
Paso 11: Dentro de la carpeta de la papelera, haga clic en el botón "Vaciar papelera" en la parte superior derecha de la pantalla o seleccione los archivos individualmente haciendo clic en ellos y luego haga clic en el botón "Eliminar permanentemente" en la parte superior derecha de la pantalla.
Paso 12: Al final, verá un mensaje de confirmación de que los datos se han eliminado de forma permanente.
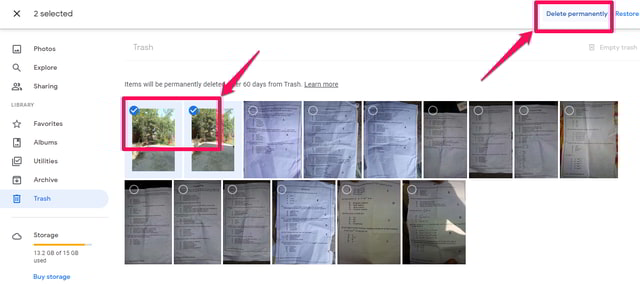
usando un teléfono inteligente
Eliminar datos no deseados de Google Drive usando un teléfono inteligente es muy similar al método de la PC. Para la demostración, usaré un teléfono Android.
Paso 1: desde su teléfono, ejecute la aplicación "Google One" tocándola. En iPhone, puede descargar Google One si aún no lo tiene.
Paso 2: toque el botón "Comenzar" si lo está usando por primera vez.
Paso 3: en esta pantalla, notará inmediatamente hasta qué punto su Google Drive está lleno.
Paso 4: toque la pestaña "Almacenamiento" en la parte inferior de la pantalla para ver un resumen de la aplicación del uso del espacio de almacenamiento de Google Drive.
Paso 5: Para liberar espacio de la aplicación Fotos, toque la pequeña flecha azul que se encuentra frente a ella.
Paso 6: Al igual que con el método de la PC, seleccione fotos y videos no deseados tocándolos y luego muévalos a la papelera haciendo clic en el botón de la papelera en la parte superior derecha de la pantalla.
Paso 7: A continuación, toque el botón "Permitir" para confirmar. Aparecerá un mensaje en la pantalla de que los archivos se han movido a la papelera.
Paso 8: ahora puede esperar a que Google elimine el elemento de la papelera automáticamente o puede eliminarlo y recuperar espacio de almacenamiento inmediatamente de la carpeta de la papelera.
Paso 9: Para visitar la carpeta de papelera, toque la pestaña "Biblioteca" en la parte inferior derecha de la pantalla y luego toque el botón "Papelera" en la parte superior derecha de la pantalla.
Paso 10: Seleccione los archivos que desea eliminar de forma permanente tocándolos y luego toque el botón "Eliminar" en la esquina inferior izquierda de la pantalla. Se le mostrará un mensaje de confirmación de que los datos se han eliminado de forma permanente.
Sugerencia: si no desea eliminar los datos y tampoco desea comprar más espacio, también puede crear una nueva cuenta de Google separada de su cuenta actual y mover los datos allí. Aquí hay una guía sobre cómo mover datos entre 2 cuentas de fotos de Google.
Conclusión
En este artículo, analicé la recuperación de espacio de almacenamiento en Google Drive mediante la eliminación de datos no deseados de la aplicación "Fotos" con la ayuda de la aplicación "Google One" usando una PC y un teléfono inteligente. Ordenar los datos según el tamaño en la aplicación Fotos habría sido muy útil para eliminar archivos grandes y vaciar el espacio de almacenamiento rápidamente. Pero desafortunadamente, esta función no está disponible en la aplicación Fotos.
Si su almacenamiento de Google Drive está ocupado principalmente por Gmail u otros archivos grandes almacenados en Google Drive, tendrá que liberar espacio eliminando los datos no deseados de esas aplicaciones en consecuencia.