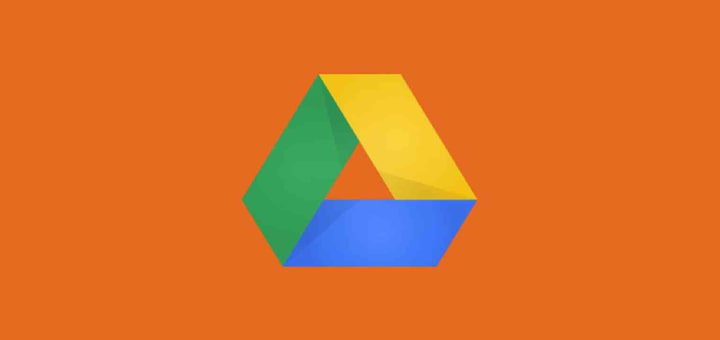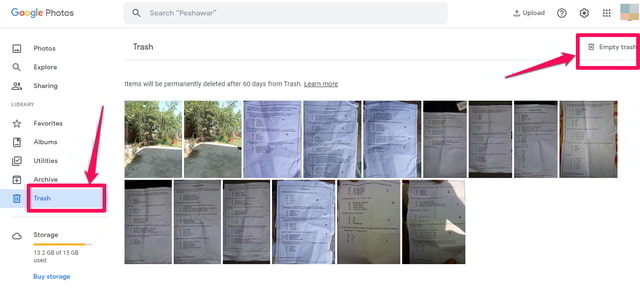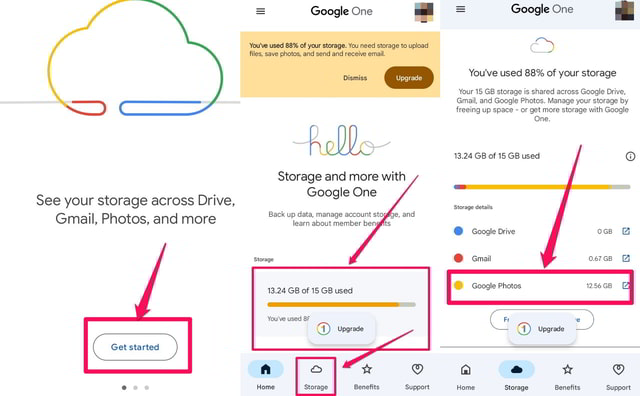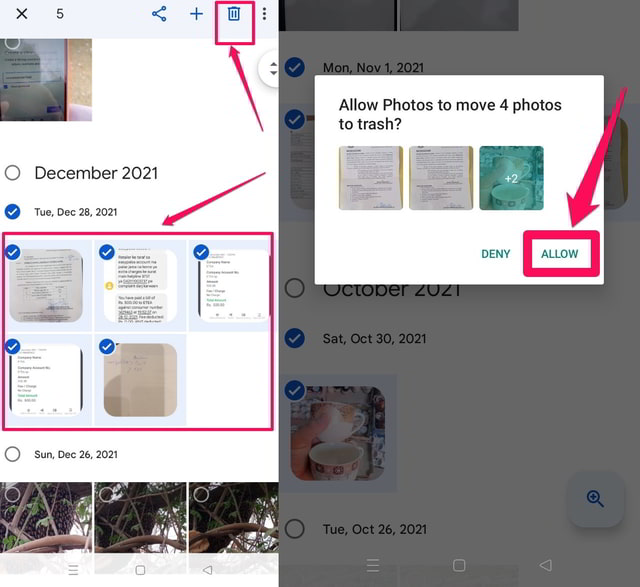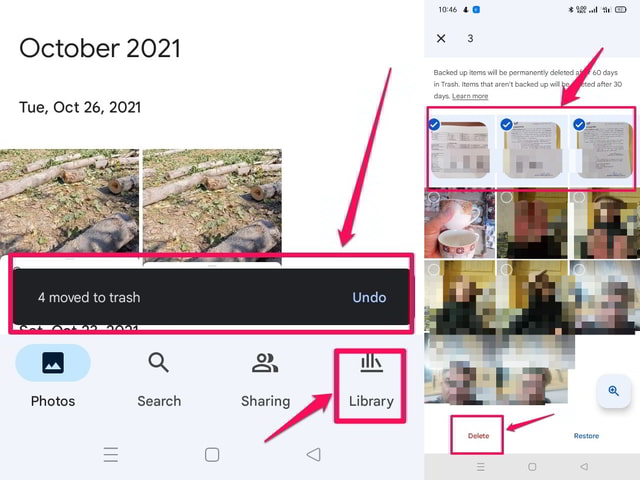Como excluir dados para liberar espaço de armazenamento no Google Drive
O Google Drive é uma solução gratuita incrível para armazenamento de dados baseado em nuvem para os usuários dos serviços do Google. Todos os e-mails do Gmail, seus anexos e os arquivos que você compartilha usando o Google Drive ocupam espaço de armazenamento no Google Drive. Além disso, todos os dados do seu telefone Android (fotos, vídeos, documentos) são regularmente copiados para o Google Drive (se ativado).
Com o tempo, o armazenamento gratuito de 15 GB do Google Drive fica cheio e, em seguida, o Google recomenda que você atualize para um plano pago para obter mais armazenamento. Ter pouco ou nenhum espaço no Google Drive significa que os Serviços do Google (Gmail, Fotos e Google Drive) podem não funcionar sem problemas ou podem não funcionar.
Assim, se você deseja continuar usando o Google Drive gratuitamente, precisa gerenciar os 15 GB de espaço livre do Google Drive de forma inteligente. Uma maneira de fazer isso é excluir dados indesejados do Google Drive, que neste artigo mostrarei como fazer, usando um PC e um Smart Phone.
Usando um computador
Etapa 1: no seu PC, faça login na sua conta do Gmail e clique no inicializador de aplicativos do Gmail no canto superior direito da tela.
Etapa 2: encontre o aplicativo "Google One" e execute-o clicando nele.
Passo 3: Dentro do “Google One" clique no botão “Armazenamento” na aba vertical à esquerda da tela.
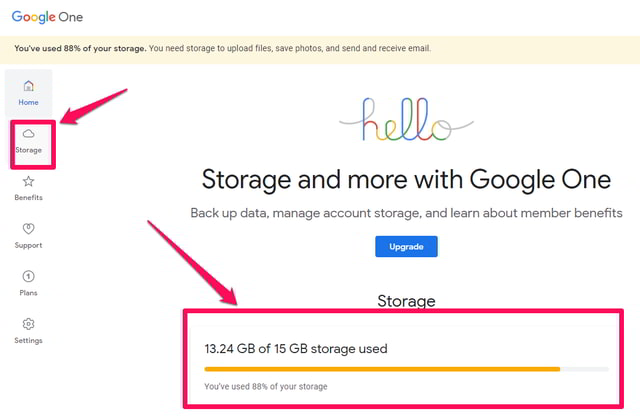
Etapa 4: “Google One” mostrará até que ponto seu Google Drive está cheio e também exibirá uma divisão do espaço de armazenamento em uso no aplicativo.
Etapa 5: no meu caso, o aplicativo Fotos está preenchendo meu espaço no Google Drive. Então eu vou limpar.
Nota: no seu caso, também pode ser o Gmail ou o Google Drive se você os estiver usando para salvar arquivos grandes.

Etapa 6: para liberar espaço do aplicativo Fotos, clique na pequena seta azul à frente dele para iniciar o aplicativo Fotos para explorar seus dados.
Passo 7: No aplicativo Fotos, você pode selecionar todos os arquivos em uma categoria específica clicando no pequeno botão azul na parte superior de cada categoria ou selecionar vários arquivos clicando neles individualmente.
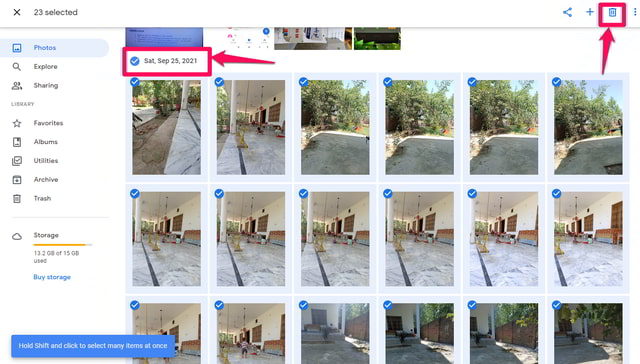
Passo 8: Após a seleção, clique no botão da lixeira no canto superior direito da tela para mover os arquivos selecionados para a lixeira e toque no botão “Permitir” para confirmar.

Etapa 9: agora você pode esperar que o Google exclua o item da lixeira automaticamente após 30 dias ou vá para a pasta da lixeira e exclua-os permanentemente e recupere o espaço de armazenamento imediatamente.
Passo 10: Para visitar a pasta da lixeira, clique no botão “Lixeira” no painel à esquerda.
Passo 11: Dentro da lixeira, clique no botão “Esvaziar lixeira” no canto superior direito da tela ou selecione os arquivos individualmente clicando neles e depois clicando no botão “Excluir permanentemente” no canto superior direito da tela.
Passo 12: Ao final, você verá uma mensagem de confirmação de que os dados foram excluídos permanentemente.
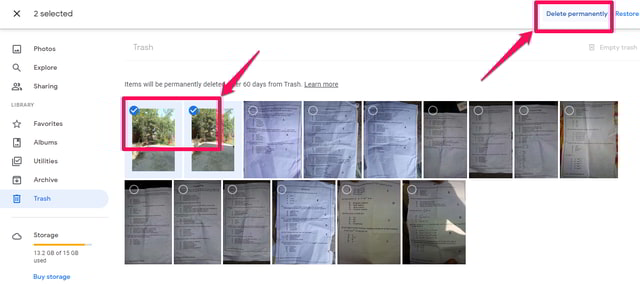
Usando um Smartphone
A exclusão de dados indesejados do Google Drive usando um smartphone é muito semelhante ao método do PC. Para demonstração, usarei um telefone Android.
Etapa 1: no seu telefone, execute o aplicativo “Google One” tocando nele. No iPhone, você pode baixar o Google One, caso ainda não o tenha.
Passo 2: Toque no botão “Começar” se você estiver usando pela primeira vez.
Passo 3: Nesta tela, você notará imediatamente até que ponto seu Google Drive está cheio.
Etapa 4: toque na guia "Armazenamento" na parte inferior da tela para ver um resumo do aplicativo do uso do espaço de armazenamento do Google Drive.
Etapa 5: para liberar espaço no aplicativo Fotos, toque na pequena seta azul na frente dele.
Passo 6: Assim como no método PC, selecione fotos e vídeos indesejados tocando neles e mova-os para a lixeira clicando no botão da lixeira no canto superior direito da tela.
Passo 7: Em seguida, toque no botão “Permitir” para confirmar. Uma mensagem será exibida na tela informando que os arquivos foram movidos para a lixeira.
Etapa 8: agora você pode esperar o Google excluir o item da lixeira automaticamente ou excluí-lo e recuperar o espaço de armazenamento imediatamente da pasta da lixeira.
Passo 9: Para visitar a pasta da lixeira, toque na aba “Biblioteca” no canto inferior direito da tela e depois toque no botão “Lixeira” no canto superior direito da tela.
Passo 10: Selecione os arquivos que deseja excluir permanentemente tocando neles e depois toque no botão “Excluir” no canto inferior esquerdo da tela. Você receberá uma mensagem de confirmação de que os dados foram excluídos permanentemente.
Dica: se você não quiser excluir os dados e também não quiser comprar mais espaço, também poderá criar uma nova conta do Google separada da sua conta atual e mover os dados para lá. Aqui está um guia sobre como mover dados entre duas contas do Google Fotos.
Conclusão
Neste artigo, discuti a recuperação de espaço de armazenamento no Google Drive excluindo dados indesejados do aplicativo “Fotos” com a ajuda do aplicativo “Google One” usando um PC e um smartphone. Classificar os dados de acordo com o tamanho no aplicativo Fotos teria sido muito útil para excluir arquivos grandes para esvaziar o espaço de armazenamento rapidamente. Mas, infelizmente, esse recurso não está disponível no aplicativo Fotos.
Se o armazenamento do Google Drive for ocupado principalmente pelo Gmail ou por outros arquivos grandes armazenados no Google Drive, você precisará liberar espaço excluindo dados indesejados desses aplicativos de acordo.