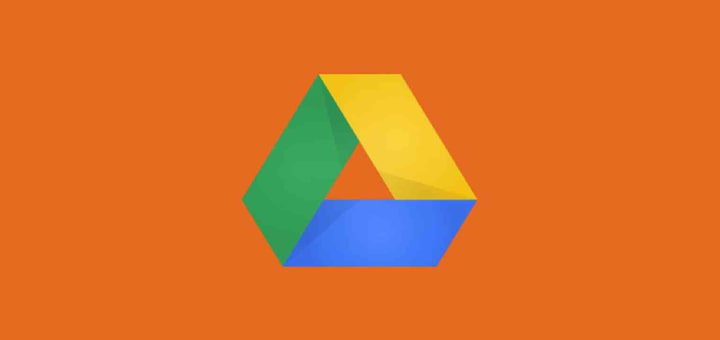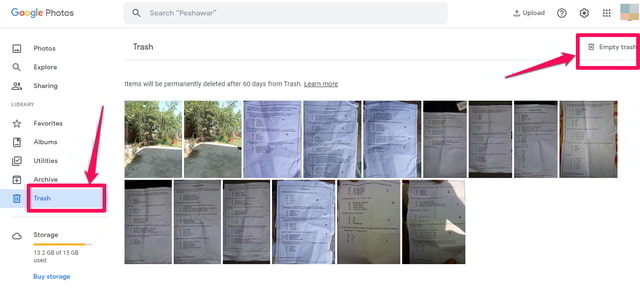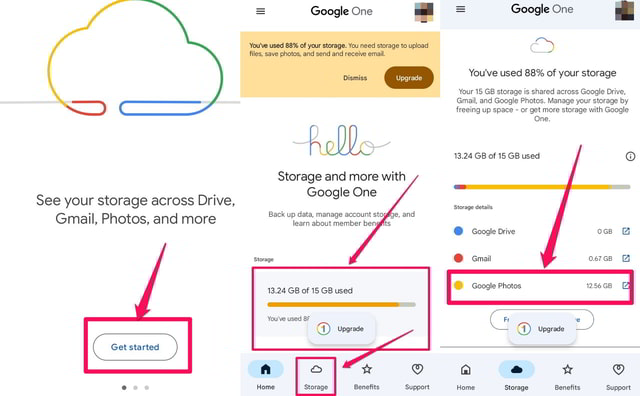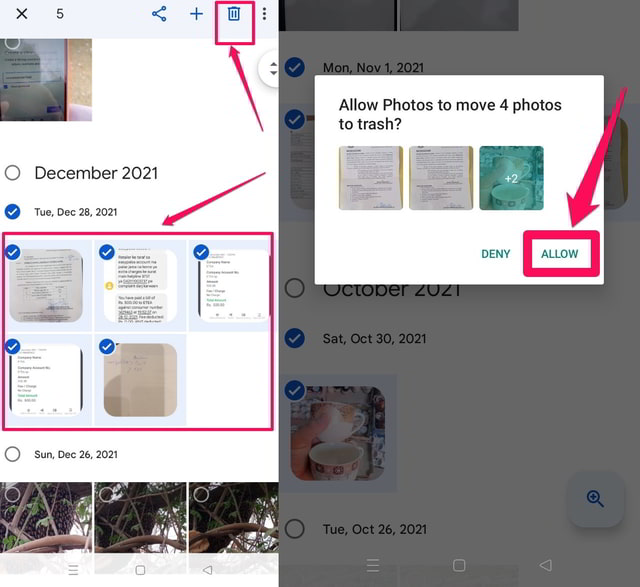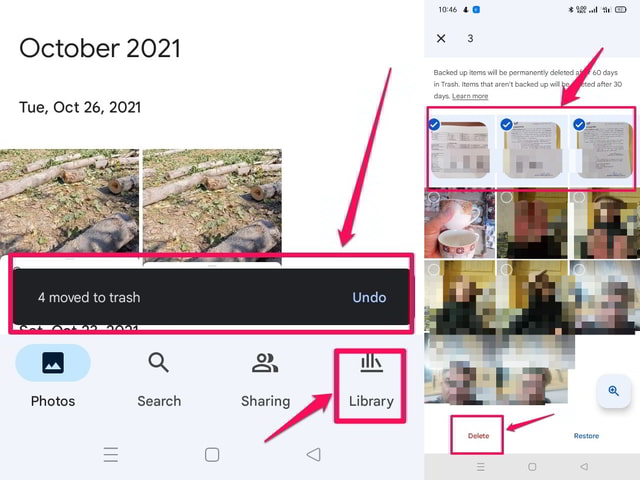Как удалить данные, чтобы освободить место на Google Диске
Google Диск — отличное бесплатное решение для облачного хранения данных для пользователей сервисов Google. Все электронные письма Gmail, прикрепленные к ним файлы и файлы, которыми вы делитесь с помощью Google Диска, занимают место на Google Диске. Кроме того, все данные вашего телефона Android (изображения, видео, документы) регулярно копируются на Google Диск (если он включен).
Со временем бесплатное хранилище Google Диска объемом 15 ГБ заполняется, и тогда Google рекомендует вам перейти на платный план для увеличения объема хранилища. Отсутствие или мало места на Google Диске означает, что сервисы Google (Gmail, Фото и Google Диск) могут работать с перебоями или могут не работать вообще.
Таким образом, если вы хотите продолжать использовать Google Диск бесплатно, вам необходимо разумно управлять свободным пространством Google Диска объемом 15 ГБ. Один из способов сделать это — удалить ненужные данные с Google Диска, что в этой статье я покажу вам, как это сделать, используя как ПК, так и смартфон.
Использование ПК
Шаг 1. Со своего ПК войдите в свою учетную запись Gmail, а затем нажмите на панель запуска приложений Gmail в правом верхнем углу экрана.
Шаг 2. Найдите приложение Google One и запустите его, нажав на него.
Шаг 3. В «Google One» нажмите кнопку «Хранилище» на вертикальной вкладке слева от экрана.
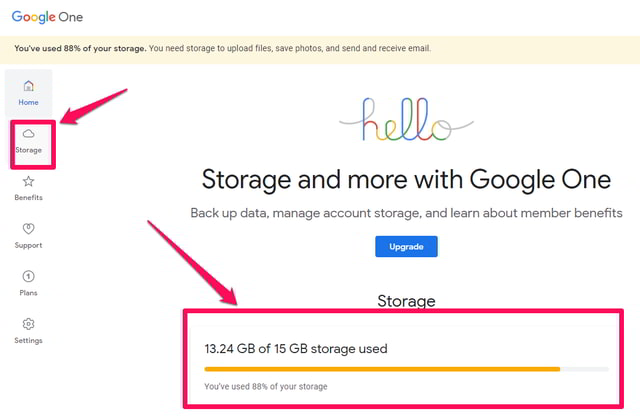
Шаг 4: «Google One» покажет вам, насколько заполнен ваш Google Диск, а также отобразит распределение используемого дискового пространства по приложениям.
Шаг 5. В моем случае приложение «Фотографии» заполняет место на моем Google Диске. Так что буду убирать.
Примечание. В вашем случае это также может быть Gmail или Google Диск, если вы использовали их для сохранения больших файлов.

Шаг 6. Чтобы освободить место в приложении «Фотографии», нажмите маленькую синюю стрелку перед ним, чтобы запустить приложение «Фотографии» и изучить его данные.
Шаг 7: В приложении «Фотографии» вы можете либо выбрать все файлы в определенной категории, нажав маленькую синюю кнопку с галочкой в верхней части каждой категории, либо выбрать несколько файлов, щелкнув их по отдельности.
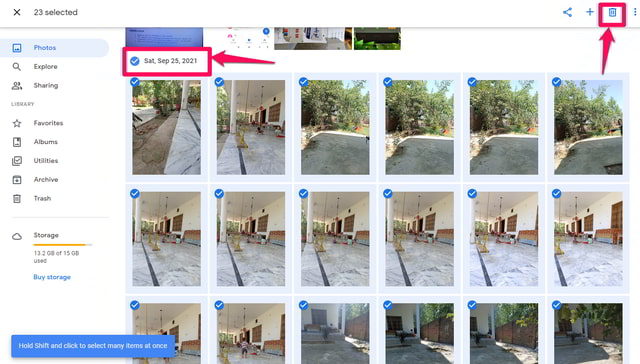
Шаг 8: После выбора нажмите кнопку корзины в правом верхнем углу экрана, чтобы переместить выбранные файлы в корзину, и нажмите кнопку «Разрешить» для подтверждения.

Шаг 9. Теперь вы можете либо подождать, пока Google автоматически удалит элемент из корзины через 30 дней, либо перейти в папку корзины, удалить их навсегда и немедленно освободить место для хранения.
Шаг 10: Чтобы перейти в корзину, нажмите кнопку «Корзина» на панели слева.
Шаг 11. В папке «Корзина» нажмите кнопку «Очистить корзину» в правом верхнем углу экрана или выберите файлы по отдельности, щелкнув их, а затем нажав кнопку «Удалить навсегда» в правом верхнем углу экрана.
Шаг 12: В конце вы увидите подтверждающее сообщение о том, что данные были безвозвратно удалены.
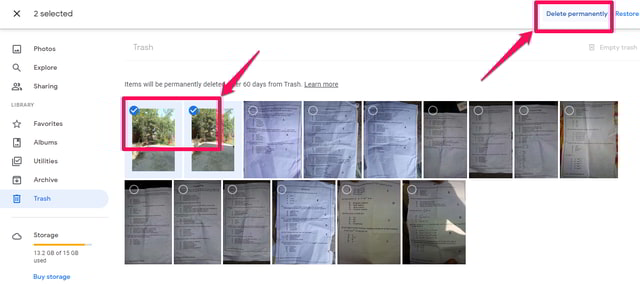
Использование смартфона
Удаление ненужных данных с Google Диска с помощью смартфона очень похоже на метод с ПК. Для демонстрации я буду использовать телефон Android.
Шаг 1. Со своего телефона запустите приложение Google One, нажав на него. На iPhone вы можете загрузить Google One, если у вас его еще нет.
Шаг 2: Нажмите на кнопку «Начать», если вы используете ее впервые.
Шаг 3: На этом экране вы сразу заметите, насколько заполнен ваш Google Диск.
Шаг 4: Нажмите на вкладку «Хранилище» в нижней части экрана, чтобы просмотреть сводку приложений об использовании места на вашем Google Диске.
Шаг 5: Чтобы освободить место в приложении «Фотографии», нажмите на маленькую синюю стрелку перед ним.
Шаг 6: Как и в случае с ПК, выберите ненужные фотографии и видео, нажав на них, а затем переместите их в корзину, нажав кнопку корзины в правом верхнем углу экрана.
Шаг 7: Затем нажмите кнопку «Разрешить» для подтверждения. На экране появится сообщение о том, что файлы перемещены в корзину.
Шаг 8. Теперь вы можете либо подождать, пока Google автоматически удалит элемент из корзины, либо вы можете удалить его и сразу же освободить место для хранения из корзины.
Шаг 9: Чтобы посетить папку корзины, нажмите на вкладку «Библиотека» в правом нижнем углу экрана, а затем нажмите кнопку «Корзина» в правом верхнем углу экрана.
Шаг 10: Выберите файлы, которые вы хотите удалить навсегда, нажав на них, а затем нажмите на кнопку «Удалить» в левом нижнем углу экрана. Вам будет показано подтверждающее сообщение о том, что данные были безвозвратно удалены.
Совет. Если вы не хотите удалять данные и не хотите покупать дополнительное пространство, вы также можете создать новую учетную запись Google отдельно от вашей текущей учетной записи и переместить туда данные. Вот руководство о том, как перемещать данные между двумя аккаунтами Google Фото.
Вывод
В этой статье я рассказал об освобождении места на Google Диске путем удаления ненужных данных из приложения «Фотографии» с помощью приложения «Google One» с использованием как ПК, так и смартфона. Сортировка данных по размеру в приложении «Фотографии» была бы очень полезна для удаления больших файлов и быстрого освобождения места на диске. Но, к сожалению, эта функция недоступна в приложении «Фотографии».
Если ваше хранилище Google Диска в основном занято Gmail или другими большими файлами, хранящимися на Google Диске, вам придется освободить место, удалив ненужные данные из этих приложений соответственно.