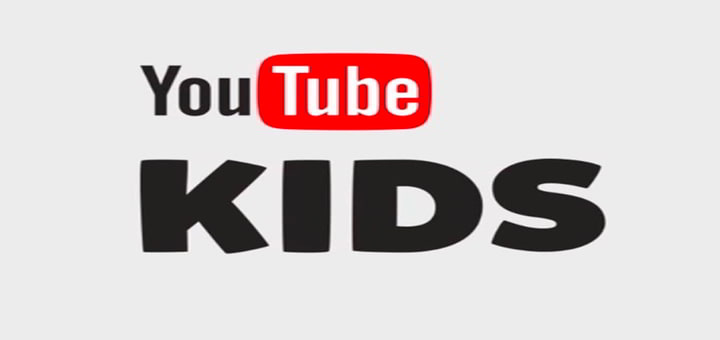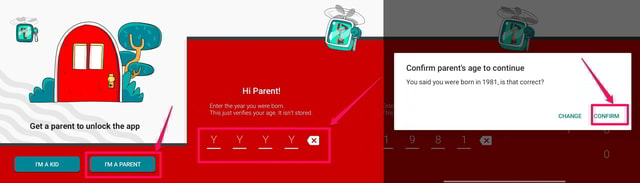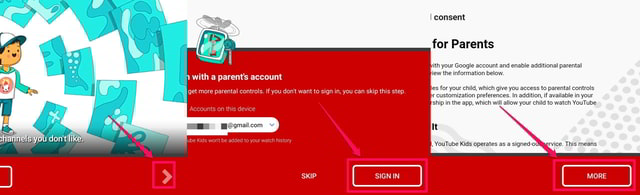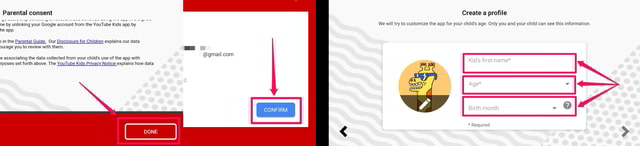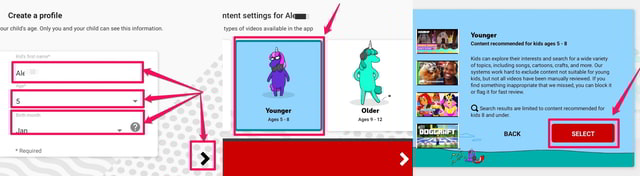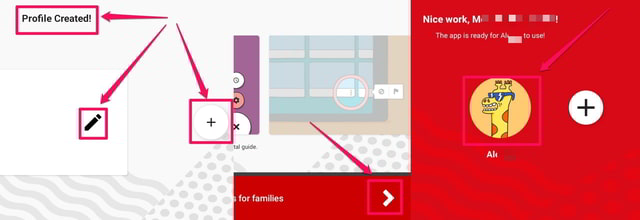So richten Sie Kinderprofile in der YouTube Kids App ein
Normalerweise geben Eltern ihren Kindern ihr Telefon oder ein Tablet und lassen sie Inhalte auf der Standard-YouTube-App über das Google-Konto der Eltern konsumieren. Dies kann für die Kinder gefährlich sein, da sie möglicherweise Inhalten ausgesetzt werden, die für ihr Alter ungeeignet sind. Plötzlich erscheint eine unangemessene Anzeige vor ihnen oder YouTube schlägt basierend auf dem Profil und dem Wiedergabeverlauf der Eltern oder zufällig ein für minderjährige Kinder unangemessenes Video vor.
YouTube Kids ist eine tolle App von YouTube, die speziell für Kinder entwickelt wurde. Es kann Kinder davor bewahren, unangemessenen Inhalten auf YouTube ausgesetzt zu werden, und den Eltern oder Erziehungsberechtigten den Aufwand einer kontinuierlichen Überwachung ersparen.
Eine leistungsstarke Funktion der YouTube Kids -App besteht darin, dass Sie personalisierte Profile für ein einzelnes Kind konfigurieren können. Die YouTube Kids App stellt dann automatisch sicher, dass jedes Profil nur personalisierte Inhalte anzeigt, die am besten für die Altersgruppe geeignet sind, die im Profil von den Eltern oder Erziehungsberechtigten konfiguriert wurde.
In diesem Artikel zeige ich Ihnen Schritt für Schritt, wie Sie in der YouTube Kids App ein Profil für Ihre Kinder erstellen können. Also lasst uns anfangen.
Kinderprofil einrichten
Schritt 1: Laden Sie zunächst die YouTube Kids -App herunter und installieren Sie sie auf Ihrem Gerät, falls Sie sie noch nicht haben.
Schritt 2: Tippen Sie nach der Installation doppelt auf die „YouTube Kids” -App, um sie zu starten.
Schritt 3: Tippen Sie auf dem ersten Bildschirm auf die Schaltfläche „ICH BIN EIN ELTERN”, um sich als Elternteil zu identifizieren und Profile für Ihre Kinder konfigurieren zu können.
Schritt 4: Als nächstes wird Ihnen eine Willkommensnachricht angezeigt. Tippen Sie auf den nächsten Pfeil unten rechts auf dem Bildschirm, um fortzufahren.
Schritt 5: Die App bestätigt, dass Sie tatsächlich der Elternteil sind, indem sie Sie auffordert, ein einfaches Rechenrätsel zu lösen und anschließend Ihr Alter einzugeben. Geben Sie die Rätselantwort ein und tippen Sie auf den nächsten Pfeil unten rechts auf dem Bildschirm.
Schritt 6: Geben Sie Ihr Alter ein und tippen Sie auf den nächsten Pfeil unten rechts auf dem Bildschirm.
Schritt 7: Anhand einer kurzen Animation wird Ihnen nun die YouTube Kids App kurz vorgestellt. Tippen Sie auf den nächsten Pfeil, um fortzufahren.
Schritt 8: Wählen Sie auf dem nächsten Bildschirm das Google-Profil aus, das Sie mit dieser App verwenden möchten.
Schritt 9: Google wird Sie um Ihre Zustimmung bitten. Lesen Sie den Text auf dem Bildschirm sorgfältig durch und tippen Sie auf die Schaltfläche „Mehr”, um den Rest des Textes anzuzeigen.
Schritt 10: Wenn Sie mit dem Lesen des Textes fertig sind, tippen Sie auf die Schaltfläche „Fertig” unten rechts auf dem Bildschirm. Geben Sie als nächstes das Passwort für Ihr Google-Konto ein und tippen Sie dann auf die blaue Schaltfläche „Bestätigen” .
Schritt 11: Geben Sie nun den Vornamen, das Alter und den Geburtsmonat Ihres Kindes in die entsprechenden Textfelder ein und tippen Sie dann auf die Schaltfläche „ Weiter”.
Schritt 12: Wählen Sie die entsprechende Altersgruppe aus, die für Ihr Kind gilt, indem Sie auf die entsprechende Registerkarte und dann auf die Schaltfläche „Weiter” tippen .
Schritt 13: Bestätigen Sie Ihre Auswahl, indem Sie auf den roten „AUSWÄHLEN” -Button tippen und Sie werden nun benachrichtigt, dass das Profil erstellt wurde.
Schritt 14: Wenn Sie etwas in dem gerade erstellten Profil ändern möchten, tippen Sie auf das Stiftsymbol, um es zu bearbeiten, und wenn Sie ein weiteres Profil für ein anderes Kind hinzufügen möchten, tippen Sie auf das runde Plus – Symbol, andernfalls tippen Sie auf die nächste Pfeilschaltfläche, um fortzufahren .
Schritt 15: Sie erhalten eine Tour durch die App und ihre Hauptfunktionen. Tippen Sie auf die nächste Pfeilschaltfläche.
Schritt 16: Wählen Sie auf dem nächsten Bildschirm das Profil aus, das Sie gerade erstellt haben, indem Sie darauf tippen, und die YouTube Kids-App beginnt nun mit der Anzeige der am besten geeigneten Inhalte für dieses Profil.
Endworte
In diesem Artikel habe ich gezeigt, wie du die YouTube Kids App für das Alter deines Kindes konfigurieren kannst. Der Gesamtprozess ist etwas länger, wenn man die Anzahl der Schritte berücksichtigt, um dorthin zu gelangen, aber nichtsdestotrotz sind sie einfach durchzuführen und neue Profile können in wenigen Minuten eingerichtet werden.
Teilen Sie uns in den Kommentaren Ihre Erfahrungen mit der Verwendung der YouTube Kids App anstelle der Standard-YouTube-App für Ihre Kinder mit.