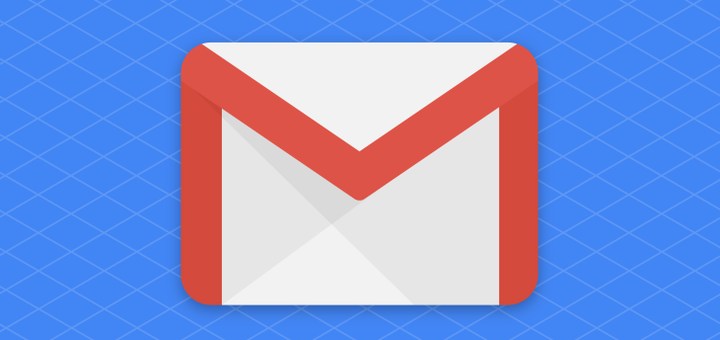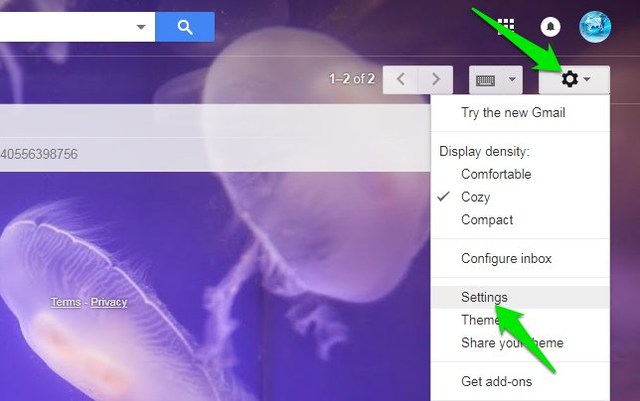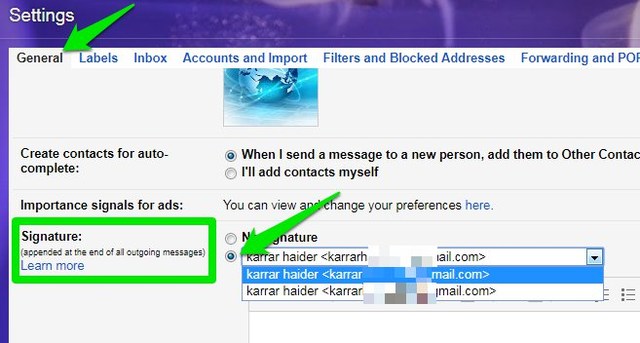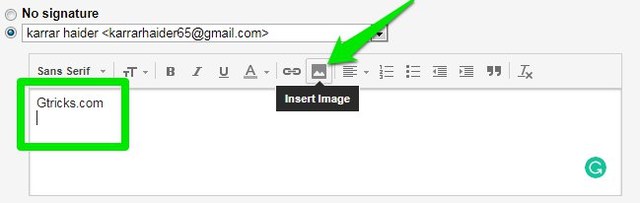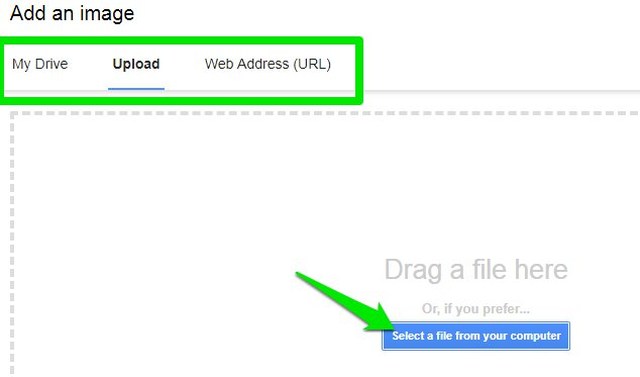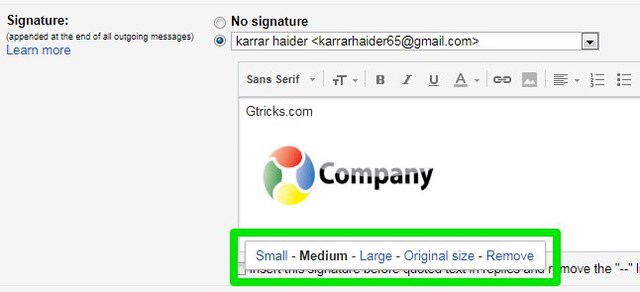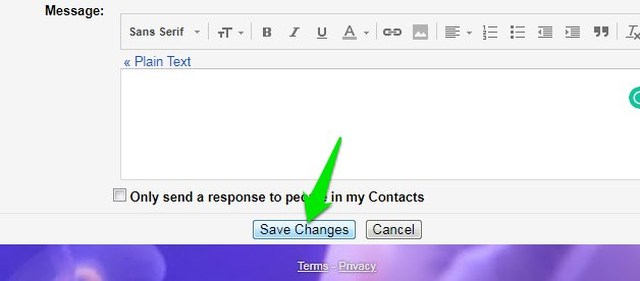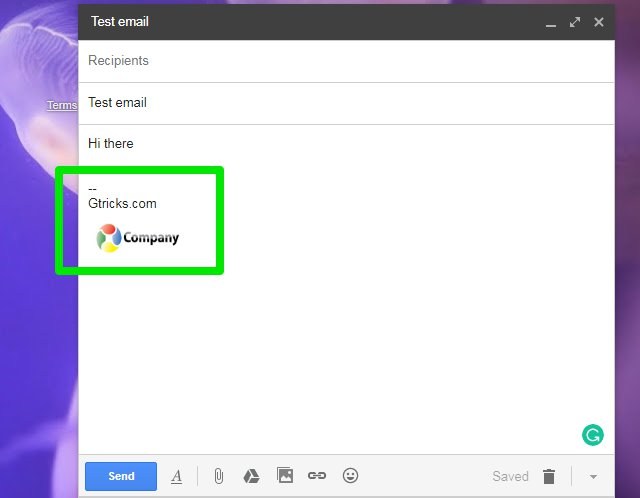Lägg till en logotyp till din Gmail-signatur för att skapa varumärkesmedvetenhet
Dina kunder kanske inte kommer ihåg ditt varumärke men de kommer säkert ihåg din varumärkeslogotyp någonstans i bakhuvudet. Därför är det avgörande att hitta sätt att hålla din varumärkeslogotyp framför dina kunder. Ett av de effektiva sätten att marknadsföra din varumärkeslogotyp är att lägga till den i din e-postsignatur.
Gmail låter dig lägga till din företagsinformation och logotyp i signatur för att öka varumärkesmedvetenheten. Om du vill att potentiella kunder ska komma ihåg ditt varumärke bör du definitivt lägga till din logotyp i din Gmail-signatur. Nedan hittar du en steg-för-steg-guide för att lägga till en logotyp till din Gmail-signatur.
Lägga till en logotyp till din Gmail-signatur
Du kan lägga till din logotyp som en bild i din Gmail-signatur. Även om det tidigare var lite svårt att lägga till bild i Gmail-signaturen, men nu stöder Gmail det. Och med samma funktion kan du lägga till företagslogotyp till din Gmail-signatur.
Innan jag visar dig hur du lägger till en logotyp i din Gmail-signatur, se till att du redan har tillgång till din varumärkeslogotyp i JPG- eller PNG-format, antingen på din PC eller en offentlig webbtjänst. Storleken på logotypen spelar ingen roll, Gmail kan automatiskt ändra storlek på den.
Nedan följer stegen för att lägga till en logotyp till din Gmail-signatur:
1 I Gmail klickar du på "kugghjulsikonen" och väljer "Inställningar" från den.
2 Under fliken "Allmänt", scrolla ned till avsnittet "Signatur" och välj din e-postadress.
3 Skriv nu din signaturtext (om det behövs) i textrutan och flytta textmarkören till den plats där du vill ha din logotyp. Klicka sedan på knappen "Infoga bild" .
4 Här hittar du alternativ för att lägga till en bild i Gmail-signaturen från datorn, en webbadress eller från din Google Drive. Gör rätt val för att lägga till logotypen.
5 När du har lagt till den klickar du på logotypen och väljer rätt storlek bland de medföljande storlekarna. För de flesta användare borde "liten" storlek fungera bra.
6 Rulla ner till botten och klicka på "Spara ändringar".
Nu när du skickar ett e-postmeddelande kommer signaturen med din logotyp att läggas till automatiskt (se skärmdumpen nedan).
Tips: Du kan också skapa flera Gmail-signaturer om du hanterar mer än ett företag med standardsvar.
Avslutar
Genom att följa dessa enkla steg bör du kunna lägga till din varumärkeslogotyp i din Gmail-signatur. Jag kommer att råda dig att inte överdriva signaturen och se till att du bara lägger till den nödvändiga informationen med en liten bild av logotypen. Lägg bara till den medelstora logotypen när du hoppar över textdetaljer.