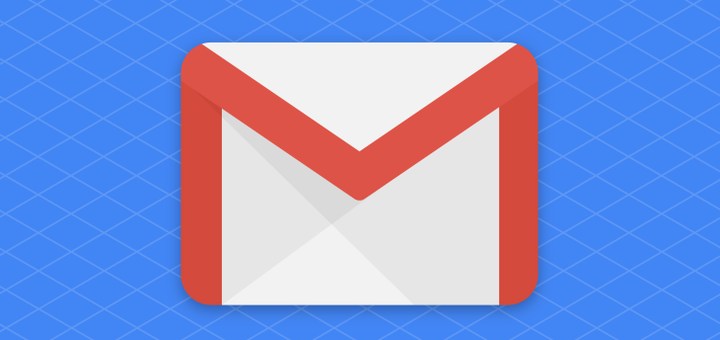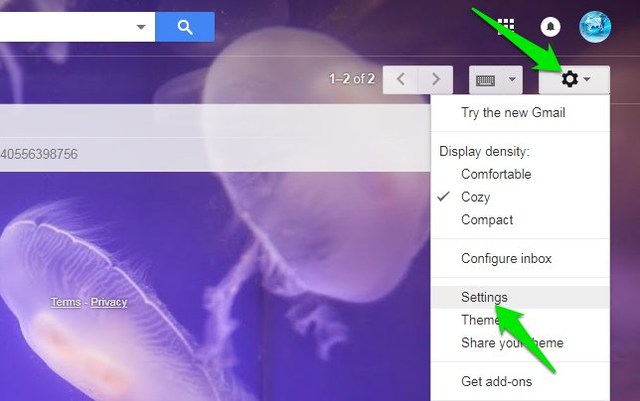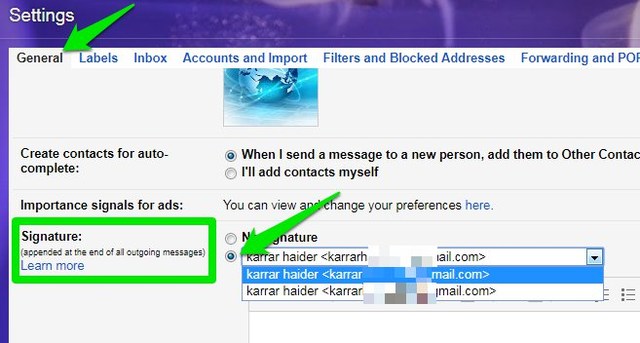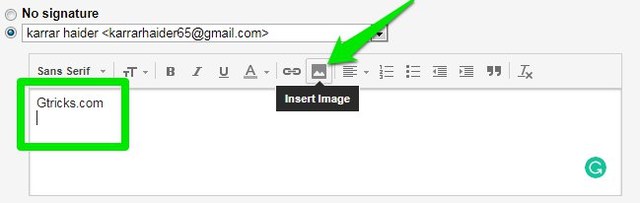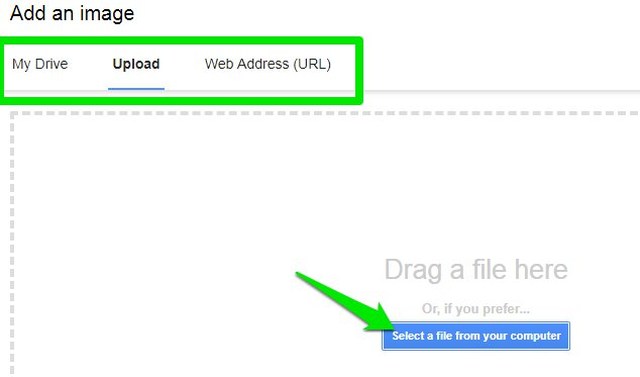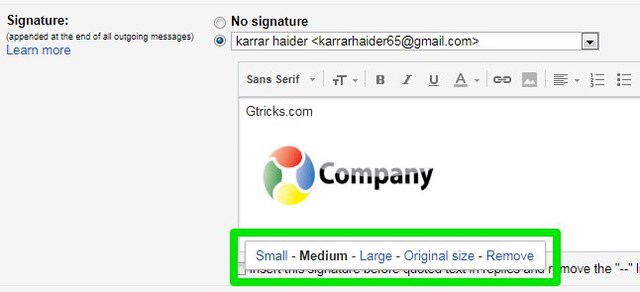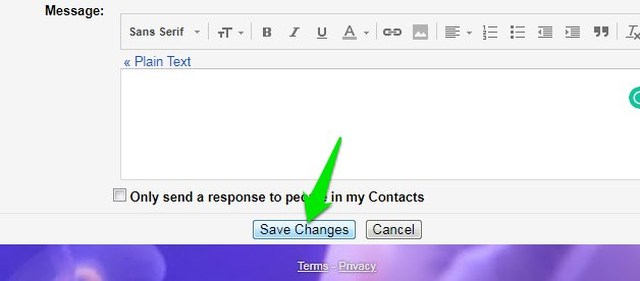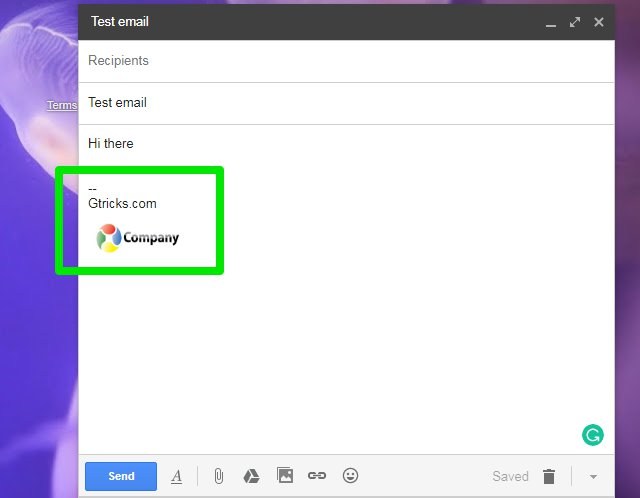Fügen Sie Ihrer Google Mail-Signatur ein Logo hinzu, um die Markenbekanntheit zu steigern
Ihre Kunden erinnern sich vielleicht nicht an Ihren Markennamen, aber sie werden sich sicherlich irgendwo im Hinterkopf an Ihr Markenlogo erinnern. Daher ist es wichtig, Wege zu finden, Ihr Markenlogo vor Ihren Kunden zu halten. Eine der effektivsten Möglichkeiten, Ihr Markenlogo zu vermarkten, besteht darin, es Ihrer E-Mail-Signatur hinzuzufügen.
Mit Google Mail können Sie Ihre Firmendetails und Ihr Logo in die Signatur einfügen, um die Markenbekanntheit zu steigern. Wenn Sie möchten, dass sich potenzielle Kunden an Ihre Marke erinnern, sollten Sie Ihr Logo auf jeden Fall zu Ihrer Gmail-Signatur hinzufügen. Nachfolgend finden Sie eine Schritt-für-Schritt-Anleitung zum Hinzufügen eines Logos zu Ihrer Gmail-Signatur.
Hinzufügen eines Logos zu Ihrer Gmail-Signatur
Sie können Ihr Logo als Bild in Ihre Gmail-Signatur einfügen. Obwohl es früher etwas schwierig war, ein Bild in die Gmail-Signatur einzufügen, unterstützt Gmail dies jetzt nativ. Und mit derselben Funktion können Sie Ihrer Google Mail-Signatur ein Firmenlogo hinzufügen.
Bevor ich Ihnen zeige, wie Sie ein Logo in Ihre Google Mail-Signatur einfügen, vergewissern Sie sich, dass Sie bereits Zugriff auf Ihr Markenlogo im JPG- oder PNG-Format haben, entweder auf Ihrem PC oder über einen öffentlichen Webdienst. Die Größe des Logos spielt keine Rolle, Google Mail kann die Größe automatisch anpassen.
Im Folgenden finden Sie die Schritte zum Hinzufügen eines Logos zu Ihrer Gmail-Signatur:
1 Klicken Sie in Google Mail auf das „Zahnradsymbol” und wählen Sie „Einstellungen” aus.
2 Scrollen Sie auf der Registerkarte „Allgemein” nach unten zum Abschnitt „Signatur” und wählen Sie Ihre E-Mail-Adresse aus.
3 Geben Sie nun Ihren Signaturtext (falls erforderlich) in das Textfeld ein und bewegen Sie den Textcursor an die Stelle, an der Sie Ihr Logo haben möchten. Klicken Sie anschließend auf die Schaltfläche „Bild einfügen” .
4 Hier finden Sie Optionen zum Hinzufügen eines Bildes zur Gmail-Signatur vom Computer, einer Web-URL oder von Ihrem Google Drive. Treffen Sie die richtige Wahl, um das Logo hinzuzufügen.
5 Klicken Sie nach dem Hinzufügen auf das Logobild und wählen Sie die richtige Größe aus den bereitgestellten Größen aus. Für die meisten Benutzer sollte die Größe „Klein” gut funktionieren.
6 Scrollen Sie ganz nach unten und klicken Sie auf „Änderungen speichern”.
Wenn Sie jetzt eine E-Mail senden, wird die Signatur mit Ihrem Logo automatisch hinzugefügt (siehe Screenshot unten).
Tipp: Sie können auch mehrere Google Mail-Signaturen erstellen, wenn Sie mehr als ein Unternehmen mit vorgefertigten Antworten verwalten.
Einpacken
Nach diesen einfachen Schritten sollten Sie in der Lage sein, Ihr Markenlogo in Ihre Gmail-Signatur einzufügen. Ich rate Ihnen, die Unterschrift nicht zu übertreiben und nur die erforderlichen Informationen mit einem kleinen Bild des Logos hinzuzufügen. Fügen Sie das mittelgroße Logobild nur hinzu, wenn Sie Textdetails überspringen.