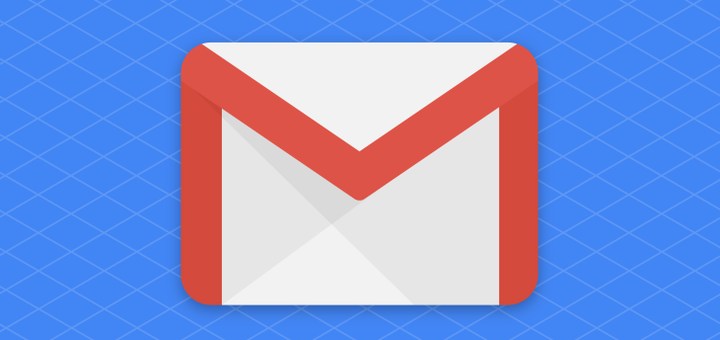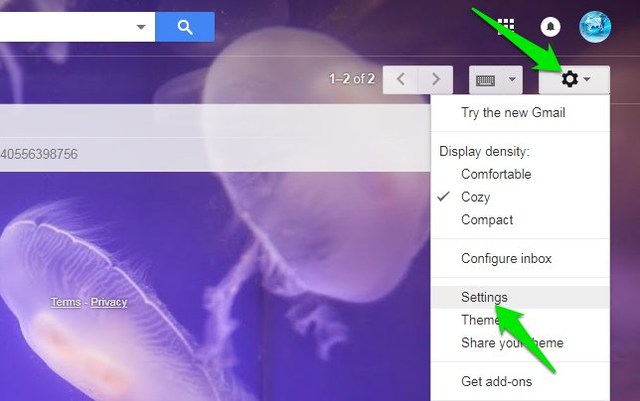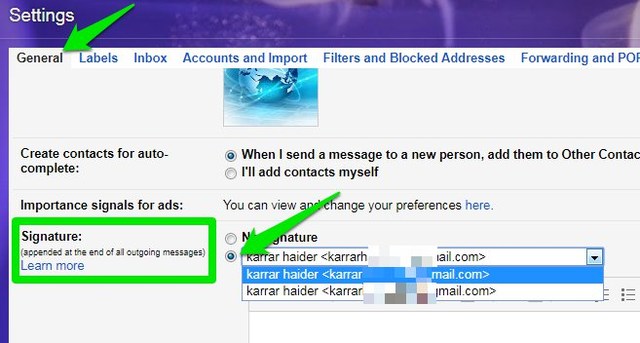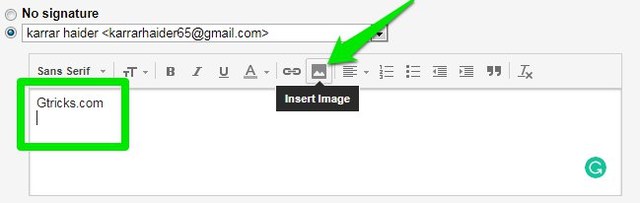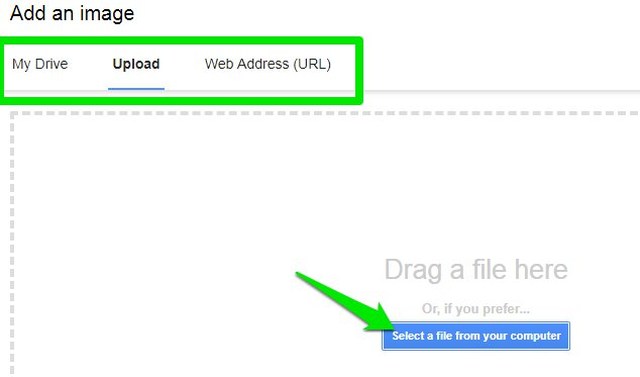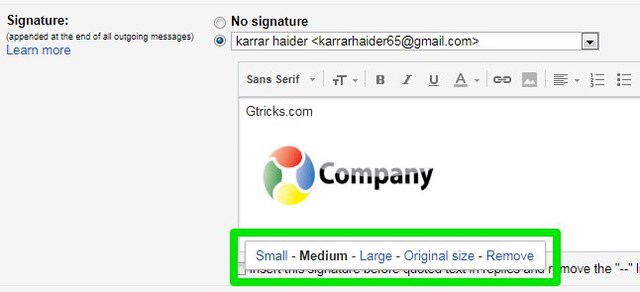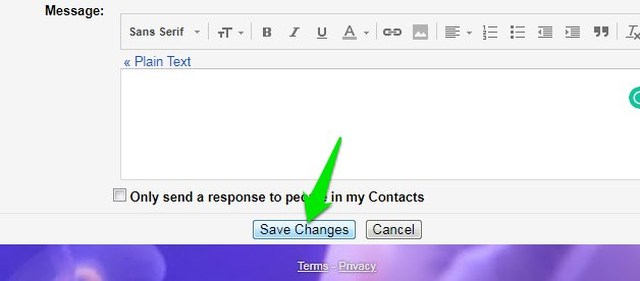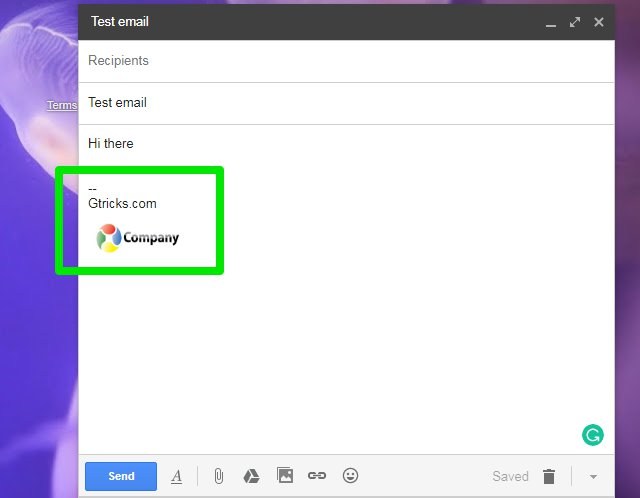Ajoutez un logo à votre signature Gmail pour renforcer la notoriété de votre marque
Vos clients ne se souviendront peut-être pas de votre nom de marque, mais ils se souviendront sûrement du logo de votre marque quelque part à l'arrière de leur tête. Par conséquent, il est crucial de trouver des moyens de garder le logo de votre marque devant vos clients. L'un des moyens efficaces de commercialiser le logo de votre marque consiste à l'ajouter à votre signature électronique.
Gmail vous permet d'ajouter les détails et le logo de votre entreprise dans la signature pour accroître la notoriété de la marque. Si vous voulez que les clients potentiels se souviennent de votre marque, vous devez absolument ajouter votre logo à votre signature Gmail. Vous trouverez ci-dessous un guide étape par étape pour ajouter un logo à votre signature Gmail.
Ajouter un logo à votre signature Gmail
Vous pouvez ajouter votre logo sous forme d'image dans votre signature Gmail. Bien qu'auparavant, il était un peu difficile d'ajouter une image dans la signature Gmail, mais maintenant, Gmail la prend en charge de manière native. Et en utilisant la même fonctionnalité, vous pouvez ajouter le logo de l'entreprise à votre signature Gmail.
Avant de vous montrer comment ajouter un logo dans votre signature Gmail, assurez-vous que vous avez déjà accès au logo de votre marque au format JPG ou PNG, soit sur votre PC, soit sur un service Web public. La taille du logo n'a pas d'importance, Gmail peut le redimensionner automatiquement.
Voici les étapes pour ajouter un logo à votre signature Gmail :
1 Dans Gmail, cliquez sur "l'icône d'engrenage" et sélectionnez "Paramètres" à partir de celle-ci.
2 Sous l' onglet "Général", faites défiler jusqu'à la section "Signature" et sélectionnez votre adresse e-mail.
3 Entrez maintenant le texte de votre signature (si nécessaire) dans la zone de texte et déplacez le curseur de texte à l'emplacement où vous voulez votre logo. Ensuite, cliquez sur le bouton " Insérer une image"
4 Vous trouverez ici des options pour ajouter une image dans la signature Gmail à partir de l'ordinateur, d'une URL Web ou de votre Google Drive. Faites le bon choix pour ajouter le logo.
5 Une fois ajouté, cliquez sur l'image du logo et sélectionnez la bonne taille parmi les tailles fournies. Pour la plupart des utilisateurs, la taille "Petite" devrait fonctionner correctement.
6 Faites défiler vers le bas et cliquez sur "Enregistrer les modifications".
Désormais, chaque fois que vous enverrez un e-mail, la signature avec votre logo sera automatiquement ajoutée (voir la capture d'écran ci-dessous).
Conseil : Vous pouvez également créer plusieurs signatures Gmail si vous gérez plusieurs entreprises à l'aide de réponses standardisées.
Emballer
En suivant ces étapes simples, vous devriez pouvoir ajouter le logo de votre marque dans votre signature Gmail. Je vous conseillerai de ne pas exagérer la signature et de vous assurer de n'ajouter que les informations requises avec une petite image du logo. N'ajoutez l'image du logo de taille moyenne que lorsque vous ignorez les détails du texte.