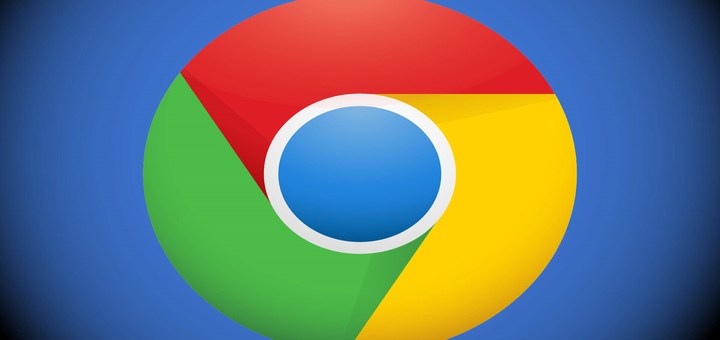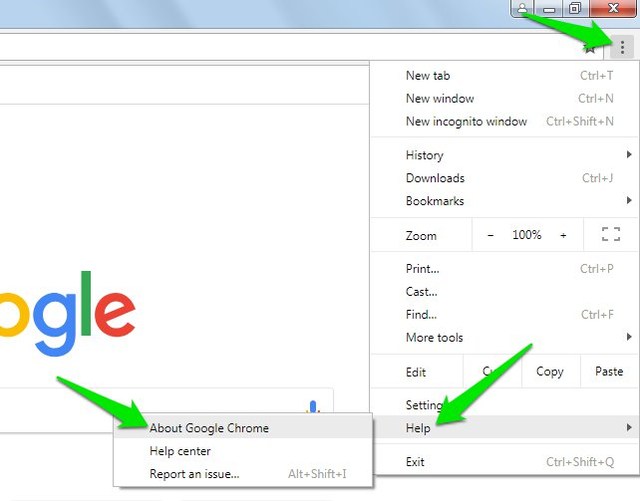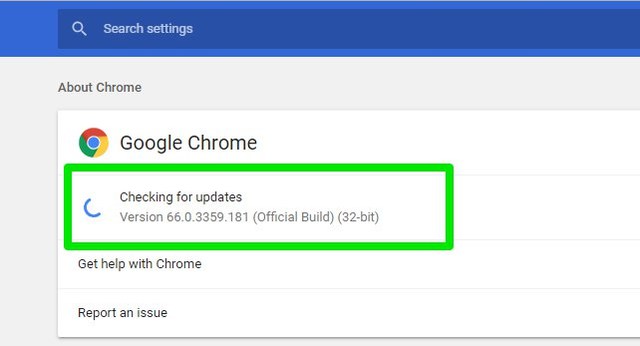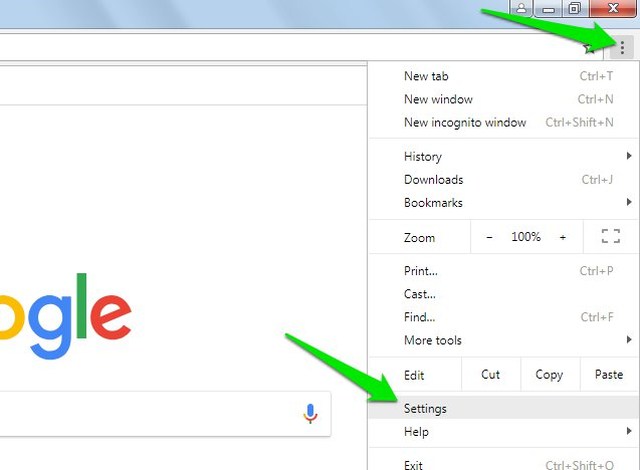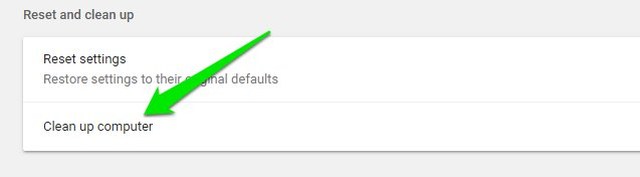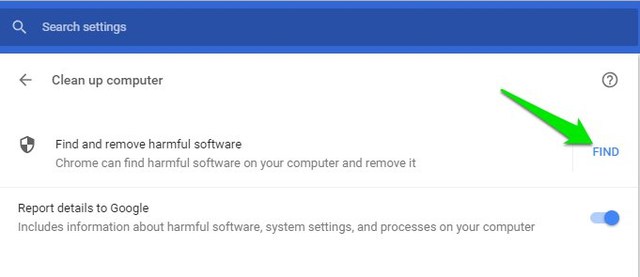Chrome ne se met pas à jour ? Voici comment mettre à jour manuellement Chrome
Si une mise à jour est disponible, Chrome se mettra automatiquement à jour lors de la prochaine relance. Toutefois, si vous ne redémarrez pas souvent Chrome ou si vous avez désactivé les mises à jour dans Chrome, vous risquez de rencontrer des problèmes de mise à jour. Si vous remarquez que vous n'exécutez pas la dernière version de Chrome et que Chrome ne se met pas à jour automatiquement, vous devrez peut-être le mettre à jour manuellement.
Dans cet article, je vais vous montrer comment mettre à jour manuellement Google Chrome vers la dernière version. En outre, je fournirai également des solutions aux problèmes de mise à jour courants qui peuvent vous empêcher de mettre à jour Chrome.
Remarque : Chrome ne prend pas en charge Windows Vista/XP, Mac OS 10.8 et versions antérieures. La mise à jour de Chrome sur ces systèmes d'exploitation est inutile.
Mettre à jour manuellement Google Chrome
Voyons d'abord comment fonctionne le processus de mise à jour manuelle de base dans Chrome avant de résoudre les problèmes de mise à jour. Habituellement, Chrome affiche un point vert, orange ou rouge dans le menu principal de Chrome lorsqu'une mise à jour est disponible. Vous pouvez cliquer sur l'option "Mettre à jour Google Chrome" dans le menu pour le mettre à jour. Cependant, si cette option n'est pas disponible et que vous utilisez toujours une version plus ancienne, voici comment mettre à jour manuellement Google Chrome :
1 Cliquez sur le menu principal Chrome (trois points verticaux) dans le coin supérieur droit.
2 Passez ici à l' option "Aide" et sélectionnez "À propos de Google Chrome".
3 Sur la page "À propos", Chrome recherchera les dernières mises à jour et les téléchargera automatiquement si elles sont disponibles. Vous pouvez ensuite cliquer sur le bouton "Relancer" pour installer la mise à jour.
S'il n'y a pas de problème technique, le processus ci-dessus mettra à jour Chrome. Cependant, si vous rencontrez une erreur telle que "Les mises à jour sont désactivées par l'administrateur" ou "Le serveur de mise à jour n'est pas disponible", suivez les solutions ci-dessous.
Assurez-vous que le programme de mise à jour de Chrome n'est pas désactivé
Si vous avez utilisé une méthode pour désactiver les mises à jour de Chrome, cela peut provoquer une erreur lors de la mise à jour manuelle de Chrome. Auparavant, j'ai couvert les deux méthodes les plus courantes pour désactiver les mises à jour de Chrome. Vous pouvez suivre les instructions de cet article pour vous assurer que les mises à jour de Chrome ne sont pas désactivées sur votre PC.
Désactiver l'antivirus et le pare-feu du PC
Il est également possible que votre programme antivirus ou votre pare-feu empêche Chrome de contacter les serveurs de mise à jour. Temporairement, désactivez votre programme antivirus et votre pare-feu PC, puis mettez à jour manuellement Chrome. Vous pouvez consulter la page FAQ de votre programme antivirus pour savoir comment le désactiver. Pour désactiver le pare-feu, consultez cet article sur la façon de désactiver le pare-feu sous Windows et Mac.
Redémarrez le PC
Si vous n'avez pas redémarré votre PC pendant un certain temps, cela peut également entraîner des problèmes avec la mise à jour. Fermez simplement Chrome et redémarrez votre PC. Ensuite, démarrez Chrome et suivez le processus de mise à jour manuelle que j'ai mentionné au début.
Utilisez Chrome CleanUp Tool pour supprimer les logiciels nuisibles
Un logiciel nuisible peut également empêcher la mise à jour de Chrome. Heureusement, Chrome est livré avec un outil de nettoyage intégré pour supprimer les logiciels nuisibles connus de votre PC. Voici comment l'utiliser :
1 Cliquez sur le menu principal de Chrome et sélectionnez "Paramètres" à partir de celui-ci.
2 Ensuite, cliquez sur "Avancé" puis à la toute fin, cliquez sur "Nettoyer l'ordinateur".
3 Cliquez maintenant sur "Rechercher" et Chrome commencera à rechercher des logiciels nuisibles sur votre PC.
Chrome recherchera automatiquement tout logiciel nuisible sur votre PC et vous aidera à le supprimer. Vous devez également analyser votre PC avec un bon programme antivirus tel qu'Avast pour vous assurer qu'aucun virus n'empêche la mise à jour de Chrome.
Réinstaller Chrome
Si votre version de Chrome est très ancienne ou si aucun des correctifs ci-dessus ne vous aide à mettre à jour Chrome, sa réinstallation est un moyen sûr d'obtenir la dernière version de Chrome. Cependant, avant de réinstaller, assurez-vous que toutes vos données et tous vos paramètres sont correctement synchronisés afin de pouvoir les récupérer à nouveau.
Maintenant, désinstallez simplement Chrome sur votre PC et installez-le en utilisant la page de téléchargement officielle. La page officielle de Chrome propose toujours la dernière version publique de Chrome. Si vous rencontrez des problèmes lors de la réinstallation de Chrome, essayez d'utiliser le programme d'installation autonome hors ligne de Chrome. Si cela ne vous aide pas, supprimez complètement les restes de Chrome précédents.
Mots de fin
La mise à jour manuelle de Chrome n'est généralement pas un problème si vous continuez à mettre à jour Chrome de temps en temps. Bien que les solutions ci-dessus devraient aider à mettre à jour Chrome, mais si rien ne fonctionne, la réinstallation de Chrome est une bonne option. Faites-nous savoir dans les commentaires si vous avez réussi à mettre à jour Chrome ou non.