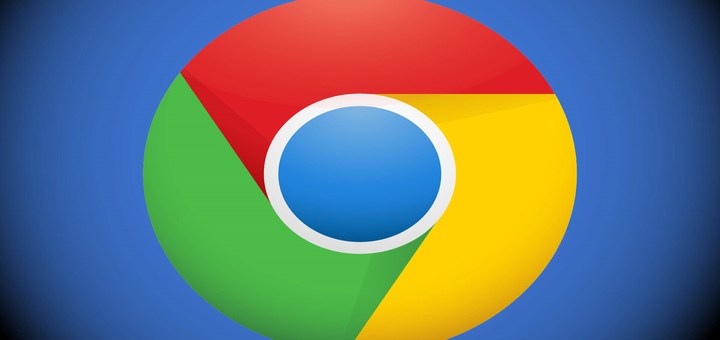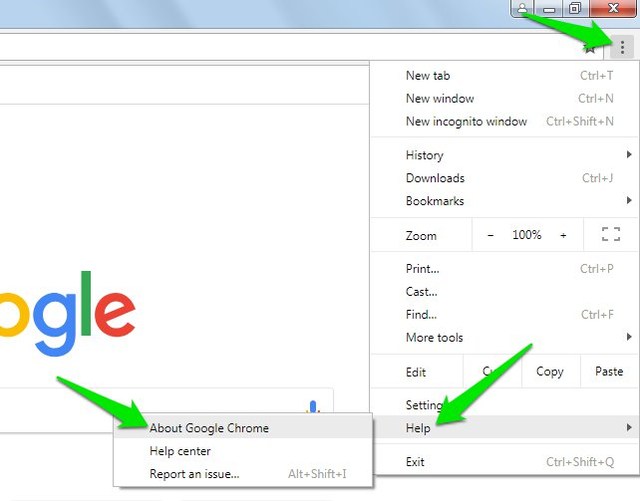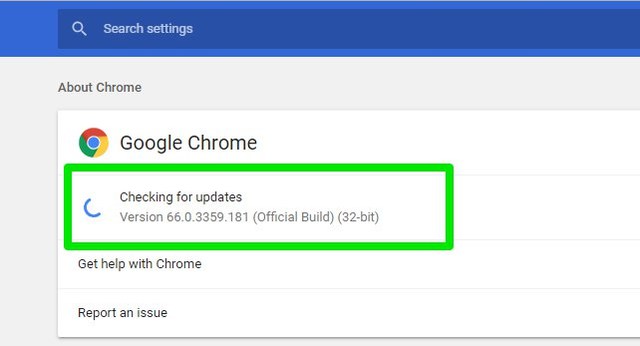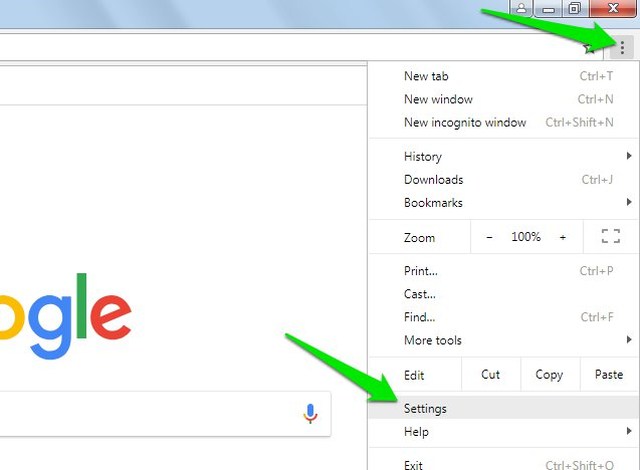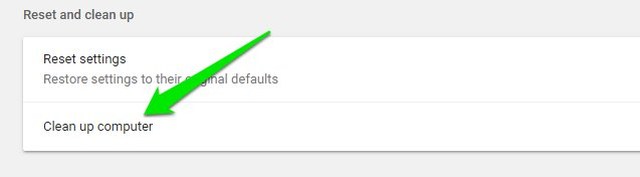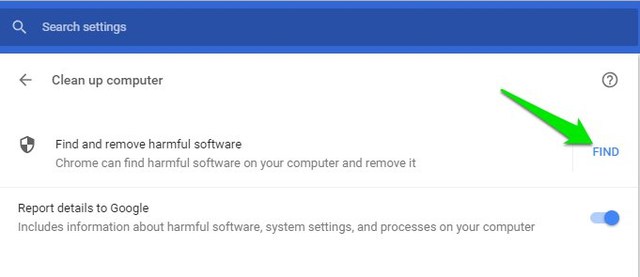Chrome’i ei värskendata? Siit saate teada, kuidas Chrome’i käsitsi värskendada
Kui värskendus on saadaval, värskendab Chrome järgmisel taaskäivitamisel automaatselt. Kui te aga Chrome'i sageli ei taaskäivita või olete Chrome'is värskendused keelanud, võib teil tekkida värskendusprobleeme. Kui märkate, et te ei kasuta Chrome'i uusimat versiooni ja Chrome ei värskenda automaatselt, peate võib-olla seda käsitsi värskendama.
Selles postituses näitan teile, kuidas värskendada Google Chrome'i käsitsi uusimale versioonile. Lisaks pakun lahendusi levinud värskendusprobleemidele, mis võivad takistada teil Chrome'i värskendamist.
Märkus. Chrome ei toeta Windows Vista/XP, Mac OS 10.8 ja vanemaid versioone. Chrome'i värskendamine nendes operatsioonisüsteemides on kasutu.
Värskendage Google Chrome'i käsitsi
Kõigepealt vaatame, kuidas põhiline käsitsi värskendamise protsess Chrome'is töötab, enne kui asume värskendusprobleemide lahendamisele. Tavaliselt kuvab Chrome Chrome'i peamenüüs rohelise, oranži või punase punkti, kui värskendus on saadaval. Selle värskendamiseks võite klõpsata menüüs valikul „Värskenda Google Chrome'i". Kui aga see valik pole saadaval ja kasutate endiselt vanemat järgu, siis saate Google Chrome'i käsitsi värskendada järgmiselt.
1 Klõpsake paremas ülanurgas Chrome'i peamenüül (kolm vertikaalset punkti).
2 Liikuge siin valikusse "Abi" ja valige sealt "Teave Google Chrome'i kohta".
3 Lehel „Teave” otsib Chrome uusimaid värskendusi ja laadib need automaatselt alla, kui need on saadaval. Seejärel saate värskenduse installimiseks klõpsata nupul „Taaskäivita” .
Kui tehnilisi probleeme pole, värskendab ülaltoodud protsess Chrome'i. Kui teil tekib aga tõrge, näiteks "Administraator on värskendused keelanud" või "Värskendusserver pole saadaval", järgige alltoodud lahendusi.
Veenduge, et Chrome'i värskendaja poleks keelatud
Kui olete Chrome'i värskenduste keelamiseks kasutanud mõnda meetodit, võib see Chrome'i käsitsi värskendamisel põhjustada tõrke. Varem olen käsitlenud kahte kõige levinumat viisi Chrome'i värskenduste keelamiseks. Järgige selles artiklis toodud juhiseid, et veenduda, et Chrome'i värskendused pole teie arvutis keelatud.
Keelake viirusetõrje ja arvuti tulemüür
Samuti võib teie viirusetõrjeprogramm või tulemüür takistada Chrome'il värskendusserveritega ühendust võtmast. Keelake ajutiselt oma viirusetõrjeprogramm ja arvuti tulemüür ning seejärel värskendage Chrome'i käsitsi. Saate vaadata oma viirusetõrjeprogrammi KKK lehte, et saada teavet selle keelamise kohta. Tulemüüri keelamiseks lugege seda artiklit tulemüüri keelamise kohta Windowsis ja Macis.
Taaskäivitage arvuti
Kui te pole mõnda aega arvutit taaskäivitanud, võib see põhjustada probleeme ka värskendusega. Lihtsalt sulgege Chrome ja taaskäivitage arvuti. Seejärel käivitage Chrome ja järgige käsitsi värskendamise protsessi, mida alguses mainisin.
Kasutage kahjuliku tarkvara eemaldamiseks tööriista Chrome CleanUp Tool
Kahjulik tarkvara võib takistada ka Chrome'i värskendamist. Õnneks on Chrome'iga kaasas sisseehitatud puhastustööriist teadaoleva kahjuliku tarkvara eemaldamiseks teie arvutist. Kasutage seda järgmiselt.
1 Klõpsake Chrome'i peamenüül ja valige sealt "Seaded".
2 Seejärel klõpsake "Advanced" ja siis lõpus klõpsake "Clean up computer".
3 Nüüd klõpsake nuppu „Otsi” ja Chrome hakkab teie arvutist kahjulikku tarkvara otsima.
Chrome otsib automaatselt teie arvutist kahjulikku tarkvara ja aitab teil selle eemaldada. Samuti peaksite skannima oma arvutit hea viirusetõrjeprogrammiga (nt Avast ), et veenduda, et viirused ei takista Chrome'i värskendamist.
Installige Chrome uuesti
Kui teie Chrome'i versioon on väga vana või ükski ülaltoodud parandustest ei aita teil Chrome'i värskendada, on selle uuesti installimine kindel viis Chrome'i uusima versiooni hankimiseks. Kuid enne uuesti installimist veenduge, et kõik teie andmed ja sätted on õigesti sünkroonitud, et saaksite need uuesti taastada.
Nüüd lihtsalt desinstallige Chrome oma arvutist ja installige see ametliku allalaadimislehe kaudu. Ametlik Chrome'i leht pakub alati Chrome'i uusimat avalikku järku. Kui teil tekib Chrome'i uuesti installimisel probleeme, proovige kasutada Chrome'i võrguühenduseta eraldiseisvat installijat. Kui see ei aita, kustutage täielikult eelmised Chrome'i jäägid.
Lõpusõnad
Kui värskendate Chrome'i aeg-ajalt, pole Chrome'i käsitsi värskendamine tavaliselt probleem. Kuigi ülaltoodud lahendused peaksid aitama Chrome'i värskendada, kuid kui miski ei tööta, on Chrome'i uuesti installimine hea valik. Andke meile kommentaarides teada, kas teil õnnestus Chrome'i värskendada või mitte.