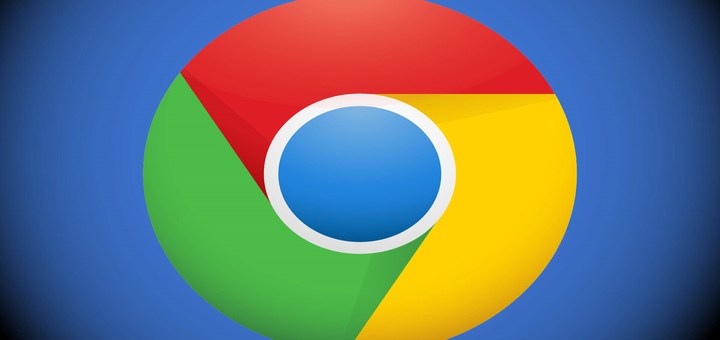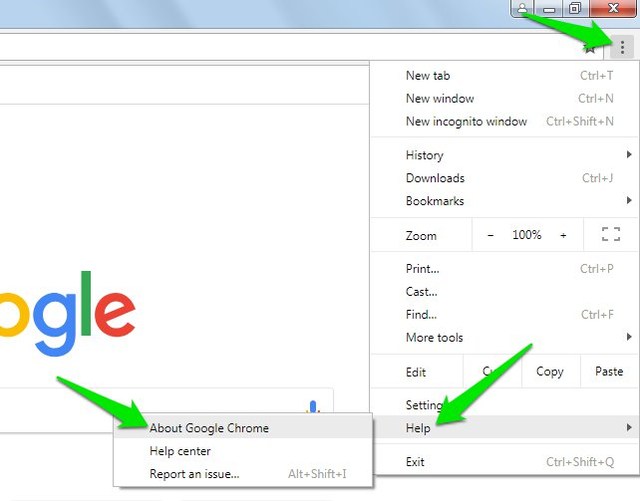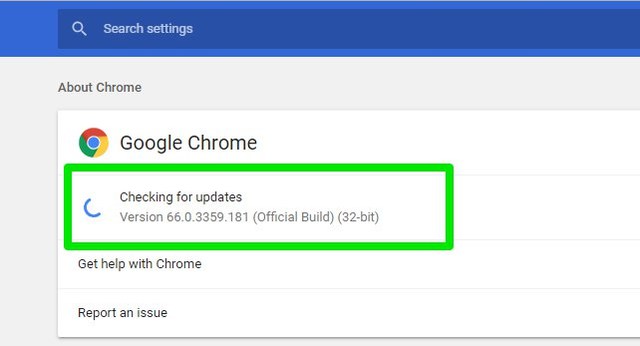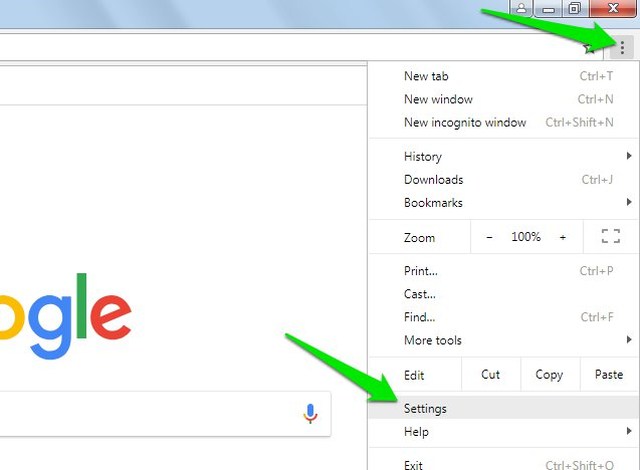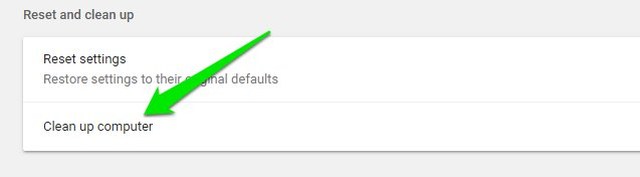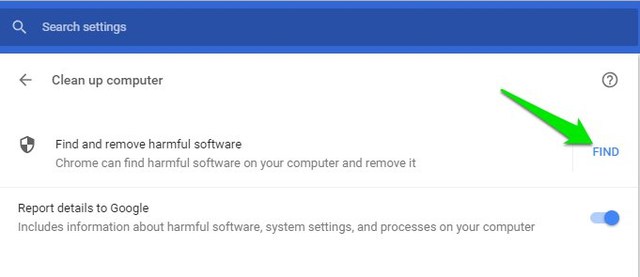Chrome się nie aktualizuje? Oto jak ręcznie zaktualizować Chrome
Jeśli aktualizacja jest dostępna, Chrome zaktualizuje się automatycznie przy następnym uruchomieniu. Jeśli jednak rzadko uruchamiasz Chrome ponownie lub masz wyłączone aktualizacje w Chrome, możesz napotkać problemy z aktualizacją. Jeśli zauważysz, że nie korzystasz z najnowszej wersji Chrome, a Chrome nie aktualizuje się automatycznie, być może będziesz musiał zaktualizować ją ręcznie.
W tym poście pokażę, jak ręcznie zaktualizować Google Chrome do najnowszej wersji. Ponadto przedstawię rozwiązania typowych problemów z aktualizacją, które mogą uniemożliwiać aktualizację Chrome.
Uwaga: Chrome nie obsługuje systemów Windows Vista/XP, Mac OS 10.8 i starszych. Aktualizowanie Chrome w tych systemach operacyjnych jest bezużyteczne.
Ręczna aktualizacja Google Chrome
Najpierw zobaczmy, jak działa podstawowy proces ręcznej aktualizacji w Chrome, zanim przejdziemy do rozwiązywania problemów z aktualizacją. Zwykle Chrome wyświetla zieloną, pomarańczową lub czerwoną kropkę w menu głównym Chrome, gdy dostępna jest aktualizacja. Możesz kliknąć opcję „Aktualizuj Google Chrome" z menu, aby ją zaktualizować. Jeśli jednak ta opcja nie jest dostępna i nadal korzystasz ze starszej wersji, oto jak ręcznie zaktualizować Google Chrome:
1 Kliknij menu główne Chrome (trzy pionowe kropki) w prawym górnym rogu.
2 Tutaj przejdź do opcji „Pomoc” i wybierz z niej „O Google Chrome”.
3 Na stronie „Informacje” Chrome wyszuka najnowsze aktualizacje i automatycznie je pobierze, jeśli są dostępne. Następnie możesz kliknąć przycisk „Uruchom ponownie”, aby zainstalować aktualizację.
Jeśli nie ma problemu technicznego, powyższy proces zaktualizuje Chrome. Jeśli jednak napotkasz błąd, taki jak „Aktualizacje są wyłączone przez administratora” lub „Serwer aktualizacji jest niedostępny”, postępuj zgodnie z poniższymi rozwiązaniami.
Upewnij się, że aktualizator Chrome nie jest wyłączony
Jeśli użyłeś dowolnej metody wyłączania aktualizacji Chrome, może to spowodować błąd podczas ręcznej aktualizacji Chrome. Wcześniej omówiłem dwa najczęstsze sposoby wyłączania aktualizacji Chrome. Możesz postępować zgodnie ze wskazówkami zawartymi w tym artykule, aby upewnić się, że aktualizacje Chrome nie są wyłączone na Twoim komputerze.
Wyłącz program antywirusowy i zaporę sieciową komputera
Istnieje również możliwość, że Twój program antywirusowy lub zapora sieciowa uniemożliwiają Chrome kontaktowanie się z serwerami aktualizacji. Tymczasowo wyłącz program antywirusowy i zaporę sieciową komputera, a następnie ręcznie zaktualizuj Chrome. Możesz sprawdzić stronę FAQ programu antywirusowego, aby dowiedzieć się, jak go wyłączyć. Aby wyłączyć zaporę, zapoznaj się z tym artykułem na temat wyłączania zapory w systemach Windows i Mac.
Uruchom ponownie komputer
Jeśli przez jakiś czas nie uruchamiałeś ponownie komputera, może to również powodować problemy z aktualizacją. Po prostu zamknij Chrome i uruchom ponownie komputer. Następnie uruchom Chrome i postępuj zgodnie z procesem ręcznej aktualizacji, o którym wspomniałem na początku.
Użyj narzędzia do czyszczenia Chrome, aby usunąć szkodliwe oprogramowanie
Szkodliwe oprogramowanie może też uniemożliwiać aktualizację Chrome. Na szczęście Chrome ma wbudowane narzędzie do czyszczenia, które usuwa znane szkodliwe oprogramowanie z komputera. Oto jak z niego korzystać:
1 Kliknij menu główne Chrome i wybierz z niego „Ustawienia”.
2 Następnie kliknij „Zaawansowane”, a następnie na samym końcu kliknij „Oczyść komputer”.
3 Teraz kliknij „Znajdź”, a Chrome rozpocznie wyszukiwanie szkodliwego oprogramowania na twoim komputerze.
Chrome automatycznie wyszuka wszelkie szkodliwe oprogramowanie na Twoim komputerze i pomoże je usunąć. Powinieneś także przeskanować swój komputer dobrym programem antywirusowym, takim jak Avast, aby upewnić się, że żaden wirus nie blokuje aktualizacji Chrome.
Zainstaluj ponownie Chrome
Jeśli Twoja wersja Chrome jest bardzo stara lub żadna z powyższych poprawek nie pomoże Ci zaktualizować Chrome, ponowna instalacja to pewny sposób na uzyskanie najnowszej wersji Chrome. Jednak przed ponowną instalacją upewnij się, że wszystkie dane i ustawienia są prawidłowo zsynchronizowane, aby móc je odzyskać.
Teraz po prostu odinstaluj Chrome na swoim komputerze i zainstaluj go, korzystając z oficjalnej strony pobierania. Oficjalna strona Chrome zawsze oferuje najnowszą publiczną wersję Chrome. Jeśli napotkasz problemy podczas ponownej instalacji Chrome, spróbuj użyć samodzielnego instalatora Chrome offline. Jeśli to nie pomoże, całkowicie usuń poprzednie pozostałości Chrome.
Końcowe słowa
Ręczne aktualizowanie Chrome zwykle nie stanowi problemu, jeśli od czasu do czasu aktualizujesz Chrome. Chociaż powyższe rozwiązania powinny pomóc w aktualizacji Chrome, ale jeśli nic nie działa, ponowna instalacja Chrome jest dobrą opcją. Daj nam znać w komentarzach, czy udało Ci się zaktualizować Chrome, czy nie.