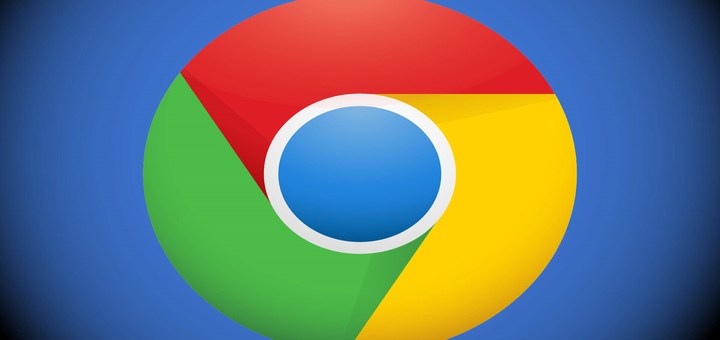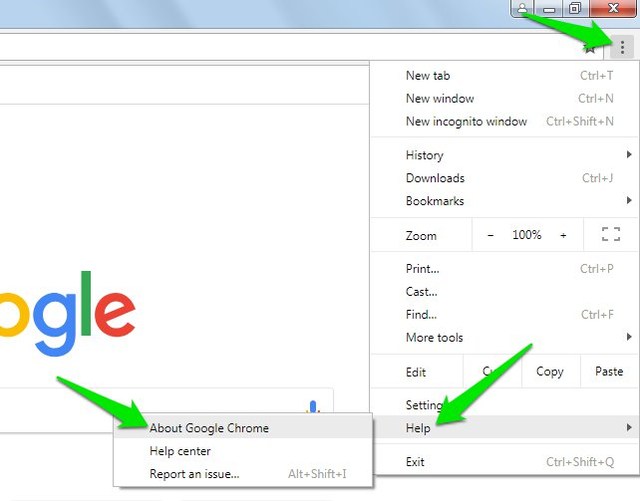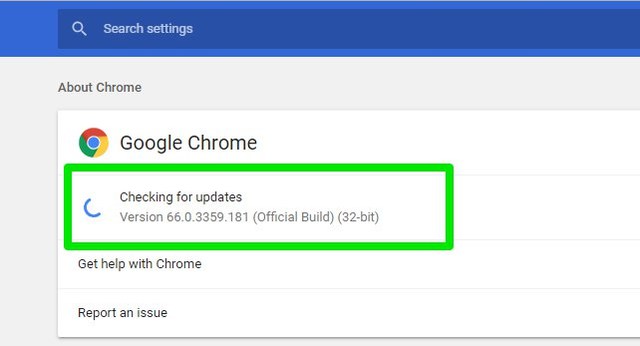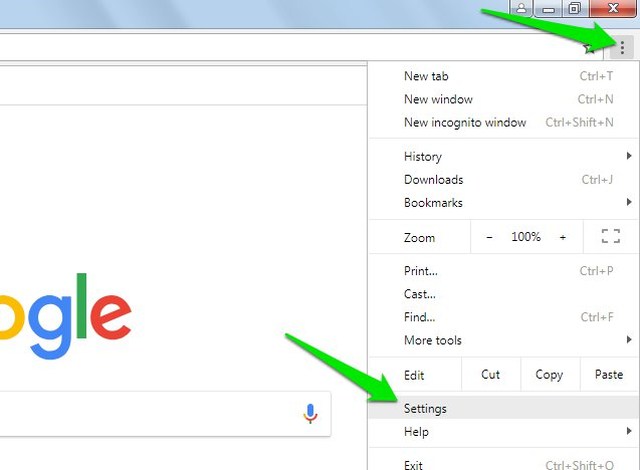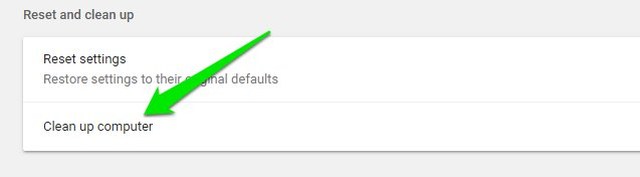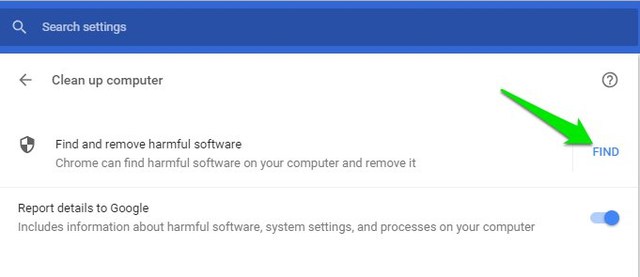Chrome uppdateras inte? Så här uppdaterar du Chrome manuellt
Om en uppdatering är tillgänglig uppdateras Chrome automatiskt vid nästa omstart. Men om du inte startar om Chrome ofta eller om du har inaktiverat uppdateringar i Chrome, kan du få problem med uppdateringar. Om du märker att du inte kör den senaste versionen av Chrome och Chrome inte uppdateras automatiskt, kan du behöva uppdatera den manuellt.
I det här inlägget ska jag visa dig hur du manuellt uppdaterar Google Chrome till den senaste versionen. Dessutom kommer jag också att tillhandahålla lösningar på vanliga uppdateringsproblem som kan hindra dig från att uppdatera Chrome.
Obs! Chrome stöder inte Windows Vista/XP, Mac OS 10.8 och lägre. Att uppdatera Chrome på dessa operativsystem är värdelöst.
Uppdatera Google Chrome manuellt
Låt oss först se hur den grundläggande manuella uppdateringsprocessen fungerar i Chrome innan vi går in på att åtgärda eventuella uppdateringsproblem. Vanligtvis visar Chrome en grön, orange eller röd prick på Chromes huvudmeny när en uppdatering är tillgänglig. Du kan klicka på alternativet "Uppdatera Google Chrome" i menyn för att uppdatera det. Men om det här alternativet inte är tillgängligt och du fortfarande använder en äldre version, uppdaterar du Google Chrome så här:
1 Klicka på Chromes huvudmeny (tre vertikala punkter) i det övre högra hörnet.
2 Gå här till alternativet "Hjälp" och välj "Om Google Chrome" från det.
3 På sidan "Om" letar Chrome efter de senaste uppdateringarna och laddar ner dem automatiskt om de är tillgängliga. Du kan sedan klicka på knappen "Starta om" för att installera uppdateringen.
Om det inte finns några tekniska problem kommer ovanstående process att uppdatera Chrome. Men om du stöter på ett fel som "Uppdateringar är inaktiverade av administratör" eller "Uppdateringsserver inte tillgänglig", följ sedan nedanstående lösningar.
Se till att Chrome Updater inte är inaktiverat
Om du har använt någon metod för att inaktivera Chrome-uppdateringar kan det orsaka ett fel när du uppdaterar Chrome manuellt. Tidigare har jag täckt två vanligaste sätt att inaktivera Chrome-uppdateringar. Du kan följa riktlinjerna i den artikeln för att se till att Chrome-uppdateringar inte är inaktiverade på din dator.
Inaktivera antivirus och PC-brandvägg
Det finns också en möjlighet att ditt antivirusprogram eller brandvägg kan hindra Chrome från att kontakta uppdateringsservrar. Inaktivera ditt antivirusprogram och PC-brandväggen tillfälligt och uppdatera sedan Chrome manuellt. Du kan kolla sidan med vanliga frågor om antivirusprogram för att lära dig hur du inaktiverar det. För att inaktivera brandväggen, kolla in den här artikeln om hur du inaktiverar brandväggen i Windows och Mac.
Starta om datorn
Om du inte har startat om din dator på ett tag kan det också orsaka problem med uppdateringen. Stäng bara Chrome och starta om datorn. Efteråt, starta Chrome och följ den manuella uppdateringsprocessen som jag nämnde i början.
Använd Chrome CleanUp Tool för att ta bort skadlig programvara
En skadlig programvara kan också hindra Chrome från att uppdatera. Tack och lov kommer Chrome med ett inbyggt rengöringsverktyg för att ta bort känd skadlig programvara från din dator. Så här använder du det:
1 Klicka på Chromes huvudmeny och välj "Inställningar" från den.
2 Därefter klickar du på "Avancerat" och klickar sedan på "Rensa upp dator" i slutet .
3 Klicka nu på "Sök" så börjar Chrome söka efter skadlig programvara på din dator.
Chrome letar automatiskt efter skadlig programvara på din dator och hjälper dig att ta bort den. Du bör också skanna din dator med ett bra antivirusprogram som Avast för att säkerställa att inget virus hindrar Chrome-uppdateringen.
Installera om Chrome
Om din version av Chrome är mycket gammal eller om ingen av ovanstående korrigeringar hjälper dig att uppdatera Chrome, är en ominstallation ett säkert sätt att få den senaste versionen av Chrome. Innan du installerar om, se dock till att alla dina data och inställningar är korrekt synkroniserade så att du kan återställa dem igen.
Nu är det bara att avinstallera Chrome på din PC och installera det med den officiella nedladdningssidan. Den officiella Chrome-sidan erbjuder alltid den senaste offentliga versionen av Chrome. Om du stöter på problem när du installerar om Chrome kan du prova att använda det fristående installationsprogrammet för Chrome offline. Om det inte hjälper, ta bort tidigare Chrome-rester helt .
Slutord
Att uppdatera Chrome manuellt är vanligtvis inte ett problem om du fortsätter att uppdatera Chrome då och då. Även om ovanstående lösningar borde hjälpa till att uppdatera Chrome, men om inget fungerar, är det ett bra alternativ att installera om Chrome. Låt oss veta i kommentarerna om du lyckades uppdatera Chrome eller inte.