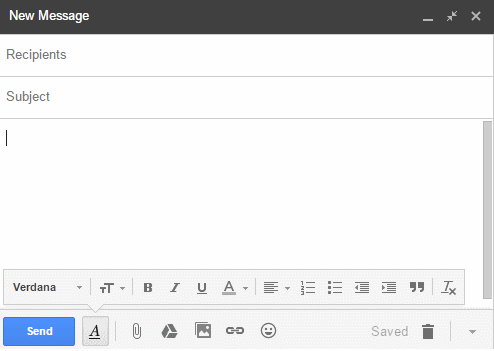Crear diferentes firmas en Gmail
La mayoría de nosotros usamos solo una cuenta de correo para varios propósitos. Y a menudo necesitamos diferentes firmas según el contexto del correo. Lamentablemente, Gmail ofrece solo una firma única para todo tipo de correos. Sin embargo, podemos usar respuestas enlatadas para crear distintas firmas en Gmail.
Las respuestas enlatadas son las plantillas de correo electrónico que podemos usar varias veces. Usaremos esta idea para crear múltiples firmas como diferentes respuestas enlatadas que se pueden insertar en cualquier momento con facilidad.
Respuestas enlatadas múltiples para diferentes firmas:
Primero, debemos habilitar la función de respuesta enlatada de Labs en la configuración de Google. Vaya a Configuración de Gmail > Labs > Habilitar respuestas almacenadas > Guardar.
Ahora, redacte un nuevo correo ingrese la firma que desea tener. En el menú de opciones de la parte inferior derecha, elija Respuestas almacenadas. Haga clic en ‘nueva respuesta enlatada' para guardarla. Dale un nombre para que puedas acceder a él más tarde. Podemos descartar este nuevo correo electrónico, pero su firma se guardará como una respuesta enlatada en el nombre que proporcionó. Repita estos pasos: crear firma > Guardar como nueva respuesta enlatada > descartar el correo electrónico.
¡Eso es todo! Ha creado varias firmas de Gmail.
Ahora, cada vez que desee usar una firma diferente, simplemente inserte la respuesta enlatada guardada antes de redactar su correo.
Bonificación: esta técnica también resuelve el problema de los tres puntos de Gmail que oculta las firmas del contenido del correo.
Cada vez que guarde una nueva respuesta enlatada, se guardará lo que haya escrito en el cuerpo del correo. Mientras guarda una firma diferente, recuerde eliminar la firma anterior o cualquier otro contenido en el correo.
Las respuestas enlatadas no son la forma más óptima para manejar diferentes firmas. Todavía hay mucho trabajo manual involucrado y no puede tener firmas basadas en reglas, es decir, una firma para responder, otra para reenviar y otra para redactar. Pero esta es la forma más práctica sin extensiones ni software de terceros.
Puede utilizar WiseStamp o AutoHotkey para la automatización y el cambio de firmas sobre la marcha. Para el script de AutoHotkey, siga las instrucciones aquí. WiseStamp es fácil de usar, pero ¿está listo para dar acceso a su buzón?
Relacionado: Respuesta automática selectiva en Gmail