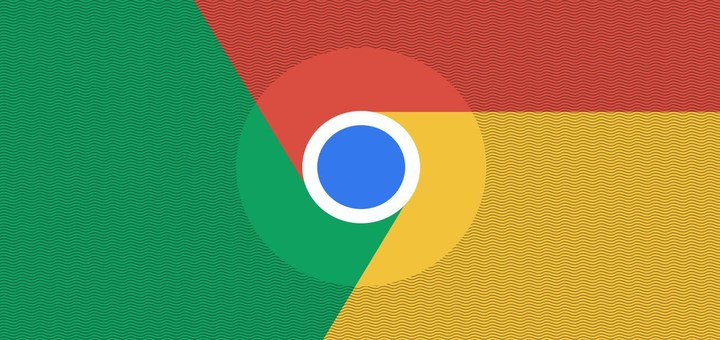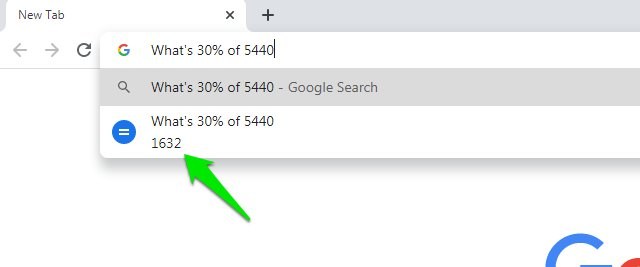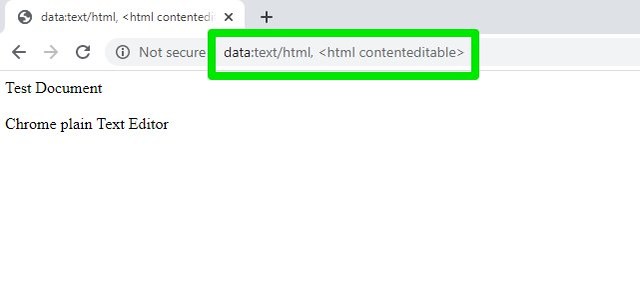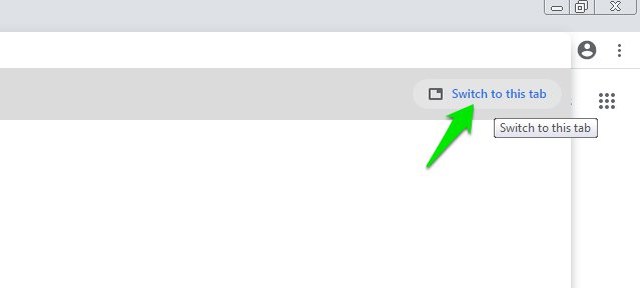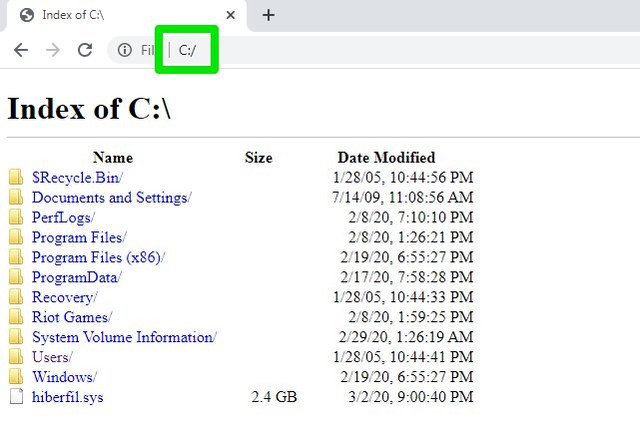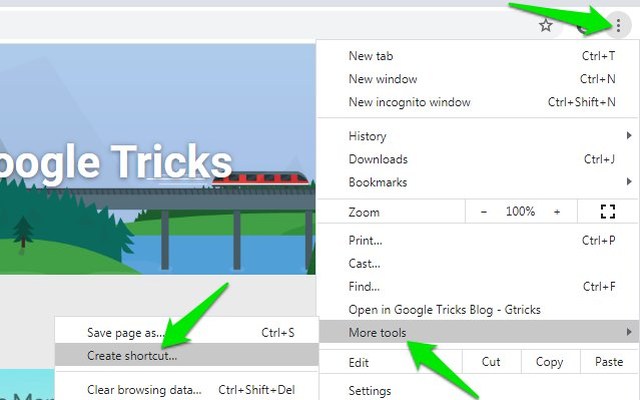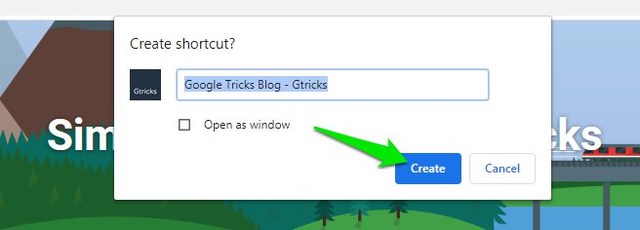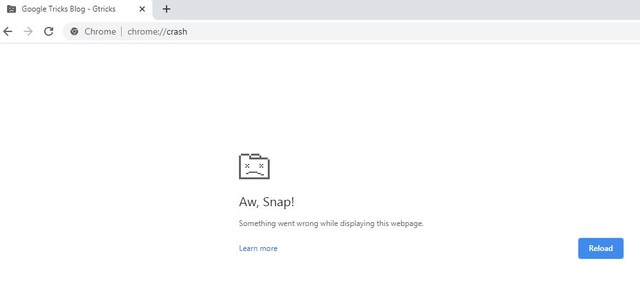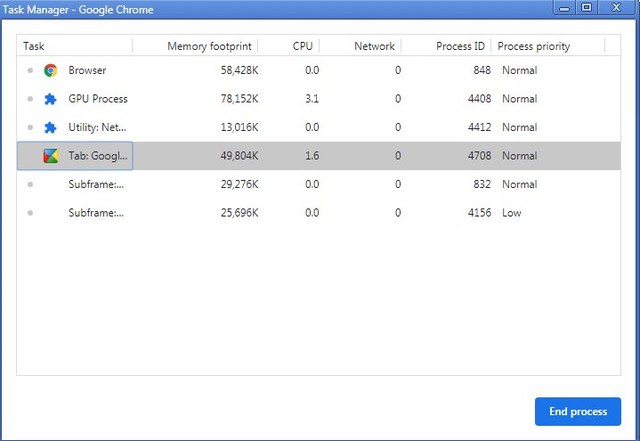13 Google Chromen vinkkiä ja temppua, joita et tiennyt tarvitsevasi
Olen käyttänyt Google Chromea jo yli vuosikymmenen ajan, mutta se ei silti yllätä minua uusilla ominaisuuksilla ja temppuilla. Jopa innokkaana Chromen käyttäjänä huomasin vasta äskettäin, että Chromea voidaan käyttää mediasoittimena hämmästyttävän sujuvalla toistolla.
Olen varma, että Chromessa on monia ominaisuuksia, joista monet eivät tiedä. Siksi aion tänään listata 13 Chrome-vinkkiä ja temppua, jotka olen oppinut vuosien varrella, ja uskon, että useimmat ihmiset eivät tiedä niistä.
1 Toista mediatiedostoja Chromessa
Olipa sinulla video- tai äänitiedosto, Chrome voi toistaa sen helposti puolestasi. Mediasoitin tarjoaa vähimmäisominaisuudet, mutta mukana tulee sujuva toisto, jota monet arvostavat. Vedä ja pudota mediatiedosto mille tahansa Chromen uudelle välilehdelle, niin se toistetaan automaattisesti. Voit myös toistaa tiedoston Chromessa käyttämällä Windowsin pikavalikon avaa-toimintoa.
2 Avaa kuvat ja asiakirjat Chromessa
Kuten ääni- ja videotiedostot, Chrome mahdollistaa myös kuvien ja asiakirjojen avaamisen. Voit avata PDF-tiedostoja, Word-asiakirjoja ja yleisimpiä kuvamuotoja. Vedä ja pudota tiedosto Chrome-käyttöliittymässä ja se latautuu.
3 Hae uudelta välilehdeltä
Jos kirjoitat hakukyselyä, mutta et halua avata sitä samassa välilehdessä, voit avata sen myös suoraan uudelle välilehdelle. Paina vain Alt+Enter-näppäimiä haun kirjoittamisen jälkeen, ja tulokset avautuvat uuteen välilehteen.
4 Käytä Chromen hakupalkkia laskimena tai yksikkömuuntimena
Voit käyttää hakupalkkia peruslaskelmien tekemiseen tai yksiköiden muuntamiseen ilman, että sinun tarvitsee etsiä tuloksia. Voit käyttää sekä symboleja että luonnollista kieltä kysyäksesi kysymyksen. Esimerkiksi 86*29 tai 86 kerrotaan 29:llä antaa saman tuloksen hakupalkin alla. Muista kuitenkin, että tarvitset silti Internet-yhteyden käyttääksesi tätä ominaisuutta.
5 Käytä Chromea muistilehtiönä
Voit helposti muuttaa Chromen tekstieditoriksi. Kirjoita vain data:text/html Chromen hakupalkkiin ja tekstieditori avautuu. Muista, että et voi tallentaa tähän syötettyä tekstiä, joten sinun on kopioitava ja liitettävä se jonnekin turvalliseen paikkaan, jos haluat säilyttää sen. Tämä ominaisuus on enimmäkseen hyödyllinen muotoilun poistamiseen kopioidusta tekstistä, koska tekstieditori tukee vain pelkkää tekstiä.
6 Etsi muita välilehtiä
Jos sinulla on tapana avata kymmeniä välilehtiä kerrallaan, voi olla vaikeaa vaihtaa välilehtien välillä ja löytää oikea välilehti nopeasti. Onneksi Chromessa voit kirjoittaa jo toisessa välilehdessä avatun verkkosivuston nimen tai URL-osoitteen ja napsauttaa "Vaihda tähän välilehteen" -painiketta, joka näyttää siirtyäksesi suoraan siihen.
7 Palauta tiedot vioittuneelta USB-asemalta Chromella
Chromea voidaan käyttää myös tiedostojen tutkijana PC:n tiedostojen käyttämiseen. Voit käyttää tätä ominaisuutta erityisesti käyttääksesi vioittuneen USB-aseman sisällä olevia tiedostoja, joita PC Explorer ei voi käyttää. Kirjoita USB-aseman osoite, kuten "E:/" tai "F:/" ja napsauta tiedosto:///E:/, joka näkyy hakutuloksissa. Periaatteessa kirjoita USB-aseman kirjain ja lisää kaksoispiste ja kauttaviiva päästäksesi siihen.
Tämä avaa USB-aseman kaiken sisällön. Vedä ja pudota tiedostot Google Chromesta tietokoneesi kohdekansioon, ja ne kopioidaan sinne.
8 Poista salasana PDF-tiedostosta Chromella
Jos sinulla on salasanalla suojattu PDF-tiedosto, voit poistaa sen salasanan Chromella ja asettaa sen kaikkien saataville (sinun täytyy tietää salasana jo). Sinun tarvitsee vain avata PDF-tiedosto Chromessa ja tulostaa (Ctrl+P) uusi tiedosto, jota ei suojata salasanalla. Tässä on vaiheittaiset ohjeet salasanan poistamiseksi PDF-tiedostosta Chromen avulla.
9 Luo verkkosivujen pikakuvakkeita työpöydällesi
Jos sinun on käytettävä tiettyä verkkosivustoa usein – esimerkiksi työpaikan verkkosivustollasi – voit luoda sen pikakuvakkeen työpöydällesi avataksesi sen suoraan Chromessa, kun haluat käynnistää Chromen. Tämä on hyvin samanlainen kuin kirjanmerkki, mutta sinun ei tarvitse erikseen avata Chromea ja sitten avata verkkosivustoa kirjanmerkistä, periaatteessa ohittaen yhden vaiheen.
Napsauta Chromen päävalikkoa ja valitse "Lisää työkaluja" -vaihtoehdosta "Luo pikakuvake".
Napsauta nyt "Luo" -painiketta, kun vahvistusikkuna tulee, ja pikakuvake luodaan.
10 Hanki Chromen offline-asennusohjelma
Kun lataat Chromen viralliselta verkkosivustolta, se lataa pienen asennusohjelman, joka lataa myöhemmin todelliset tiedostot ja asentaa sen automaattisesti tietokoneellesi. Jos kuitenkin haluat asentaa Chromen useammalle kuin yhdelle laitteelle ilman, että sinun tarvitsee ladata erikseen jokaiselle laitteelle, tai jos haluat, että Chrome-asennusohjelma on offline-tilassa mukanasi USB:llä, virallinen asennusohjelma ei toimi.
Onneksi Chrome tarjoaa myös offline-asennusohjelman virallisella verkkosivustolla, mutta se on piilotettu. Jos haluat offline-asennusohjelman, tässä on viesti, jossa luetellaan kaikki Chromen uusimmat offline-asennusohjelmat.
11 Jaa PDF-tiedostoja Chromessa
Jos sinun on jaettava PDF-tiedosto useiksi tiedostoiksi, et tarvitse siihen erillistä työkalua. Chrome voi helposti jakaa PDF-tiedostoja Tulosta-vaihtoehdon avulla. Sinun tarvitsee vain tulostaa PDF-tiedosto Chromessa ja valita mukautettu määrä sivuja, jotta voit luoda erilliset tiedostot. Tässä on vaiheittaiset ohjeet PDF-tiedostojen jakamiseen Chromessa.
12 Saa Chrome kaatumaan
Tämä temppu ei ole kovin hyödyllinen tavanomaisille käyttäjille (ellet halua teeskennellä kaatumista), mutta monet kehittäjät itse asiassa käyttävät sitä tarkistaakseen, kuinka heidän laajennus tai verkkosovellus käyttäytyy kaatuessa. Voit kaataa sekä yhden välilehden että koko Chrome-selaimen. Ennen kuin kokeilet sitä, suosittelen kuitenkin, että tallennat tietosi siltä varalta, että Chrome ei pysty palautumaan kaatumisen jälkeen.
Kirjoita osoitepalkkiin chrome://crash, jotta nykyinen välilehti kaatuu. Jos haluat koko selaimen kaatuvan, kirjoita osoitepalkkiin about:inducebrowsercrashforrealz.
13 Käytä Chromen tehtävänhallintaa
Kuten Windows, Chromessa on myös tehtävähallinta, joka näyttää parhaillaan avoinna olevat prosessit ja niiden vaikutukset. Avaa tehtävienhallinta painamalla Shift+Esc-näppäimiä Chromen ollessa auki. Täältä näet jokaisen avoinna olevan välilehden prosessin ja kuinka ne käyttävät suoritinta, muistia ja verkkoresursseja.
Vaikka se tarjoaa paljon tietoa kehittäjille, mutta tavalliset käyttäjät voivat myös käyttää sitä moniin tarkoituksiin. Voit esimerkiksi käyttää sitä nähdäksesi, painaako jokin välilehti suorittimen tehoa jatkuvasti, ja sulkea välilehden (sama pätee muistiin). Voit myös nähdä, kuinka monta kertaa välilehden verkkosivusto muodostaa yhteyden verkkoosi.
Loppusanat
Nämä olivat siis joitain Chromen vinkkejä ja temppuja, jotka voivat auttaa sinua saamaan enemmän aikaan Chromen kanssa. Käytän itse vain muutamia näistä vinkeistä päivittäin, vaikka onkin mukava tietää, että Chrome pystyy tekemään niin paljon. Jos tiedät muita mielenkiintoisia Chrome-vinkkejä ja temppuja, jaa kanssamme alla olevissa kommenteissa.