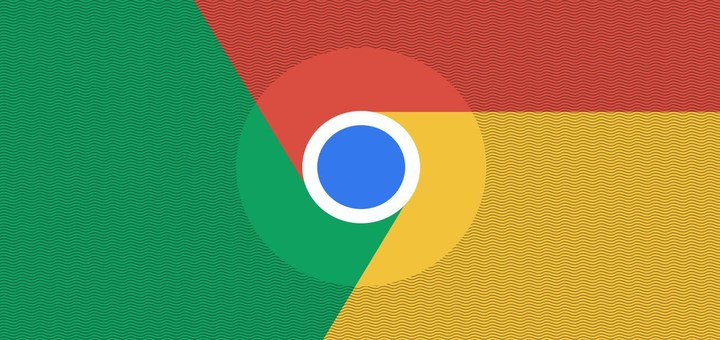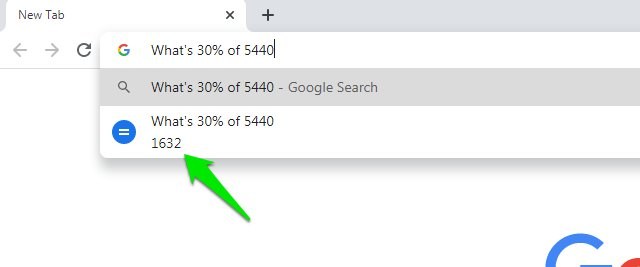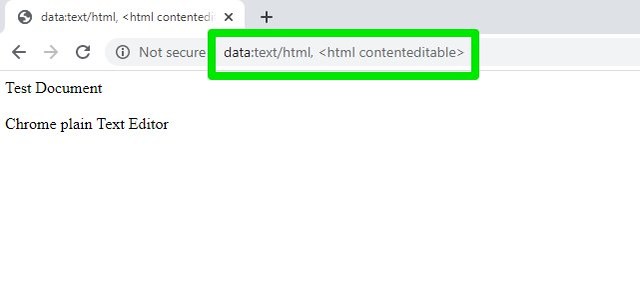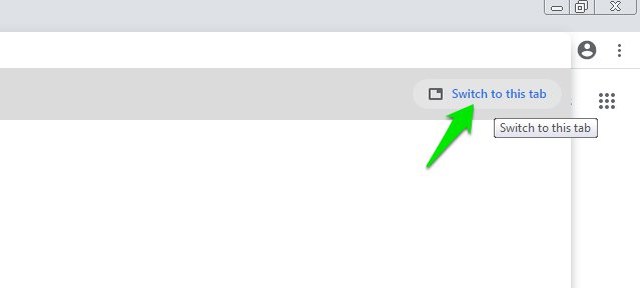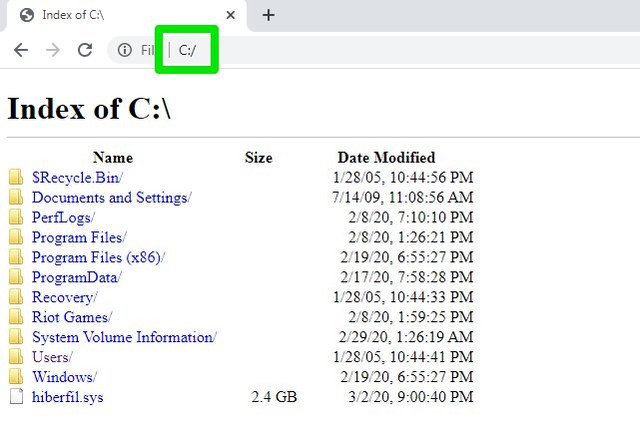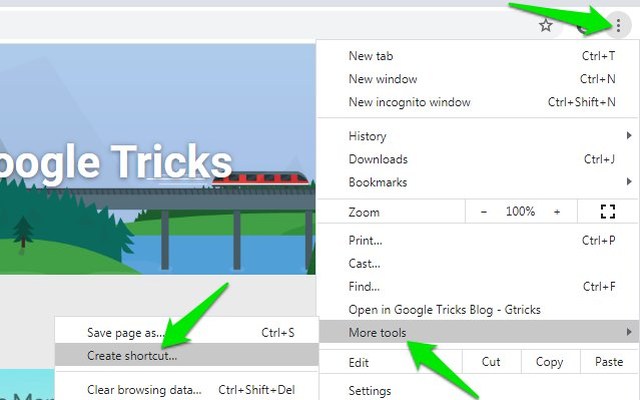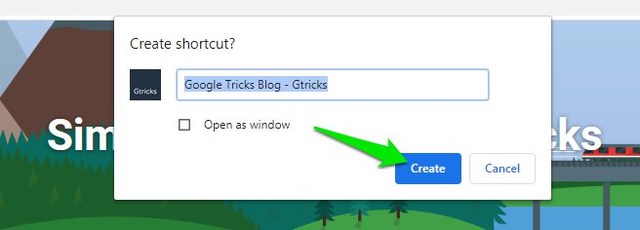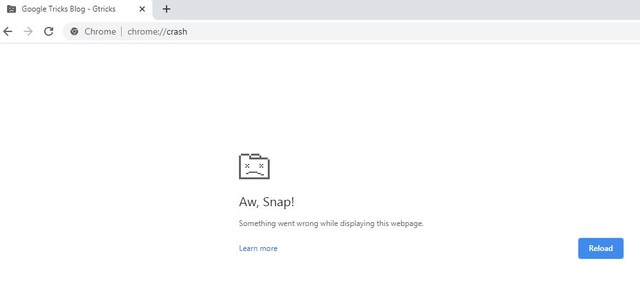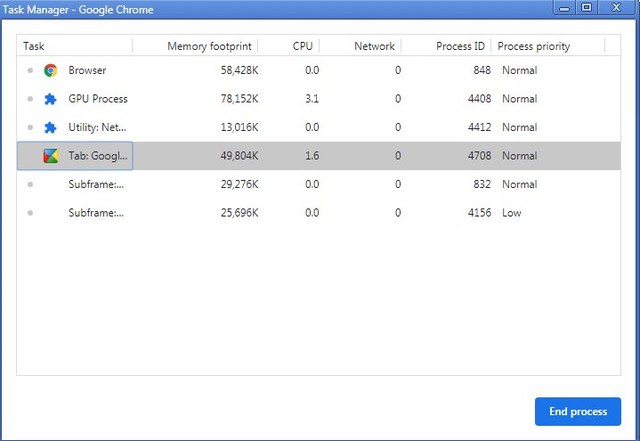13 Google Chrome tips och tricks som du inte visste att du behövde
Jag har använt Google Chrome i över ett decennium nu, men det misslyckas fortfarande inte med att överraska mig med nya funktioner och knep. Även som en ivrig Chrome-användare fick jag nyligen reda på att Chrome kan användas som en mediaspelare med förvånansvärt smidig uppspelning.
Jag är säker på att det finns många Chrome-funktioner som många inte känner till. Därför ska jag idag lista 13 Chrome-tips och tricks som jag har lärt mig genom åren och jag tror att de flesta inte kommer att känna till dem.
1 Spela upp mediafiler i Chrome
Oavsett om du har en videofil eller en ljudfil kan Chrome enkelt spela upp den åt dig. Mediaspelaren erbjuder ett minimum av funktioner men kommer med smidig uppspelning som många kommer att uppskatta. Bara att dra och släppa mediafilen i valfri Chrome ny flik så spelas den upp automatiskt. Du kan också använda alternativet öppna med i Windows snabbmeny för att spela upp filen i Chrome.
2 Öppna bilder och dokument i Chrome
Precis som ljud- och videofiler låter Chrome dig också öppna bilder och dokument. Du kan öppna PDF-filer, Word-dokument och de vanligaste bildformaten. Bara att dra och släppa filen i Chrome-gränssnittet så laddas den.
3 Sök på en ny flik
Om du skriver en sökfråga men inte vill öppna den på samma flik, kan du också öppna den direkt på en ny flik. Tryck bara på Alt+Enter-tangenterna när du har angett sökningen, så öppnas resultaten på en ny flik.
4 Använd Chromes sökfält som en kalkylator eller enhetsomvandlare
Du kan använda sökfältet för att göra grundläggande beräkningar eller konvertera enheter utan att faktiskt behöva söka efter resultat. Du kan använda både symboler eller naturligt språk för att ställa frågan. Till exempel, 86*29 eller 86 multiplicerar med 29 ger samma resultat under sökfältet. Kom dock ihåg att du fortfarande behöver en internetanslutning för att använda den här funktionen.
5 Använd Chrome som anteckningsblock
Du kan enkelt förvandla krom till en vanlig textredigerare. Ange bara data:text/html i Chromes sökfält så öppnas textredigeraren. Tänk på att du inte kan spara texten som skrivits in här, så du måste kopiera och klistra in den någonstans säkert om du vill behålla den. Den här funktionen är mest användbar för att ta bort formatering från den kopierade texten eftersom textredigeraren bara stöder vanlig text.
6 Sök efter andra flikar
Om du har för vana att öppna dussintals flikar åt gången, då kan det bli lite svårt att växla mellan flikarna och hitta rätt snabbt. Tack och lov, i Chrome kan du bara ange namnet eller webbadressen till webbplatsen som redan har öppnats på en annan flik och klicka på knappen "Byt till denna flik" som visas för att gå direkt till den.
7 Återställ data från en skadad USB-enhet med Chrome
Chrome kan också användas som en filutforskare för att komma åt filer på din PC. Du kan särskilt använda den här funktionen för att komma åt filer inuti en skadad USB-enhet som din PC-utforskare inte kan komma åt. För att göra det, skriv in USB-enhetsadress som "E:/" eller "F:/" och klicka på file:///E:/ som visas i sökresultaten. I princip, ange USB-enhetsbokstaven och lägg till ett kolon och snedstreck i slutet för att komma åt det.
Detta öppnar allt innehåll på USB-enheten. Bara att dra och släppa filerna från Google Chrome till målmappen på din PC så kommer de att kopieras dit.
8 Ta bort lösenordet från en PDF-fil med Chrome
Om du har en lösenordsskyddad PDF-fil kan du ta bort lösenordet med Chrome och göra det tillgängligt för alla (du måste veta lösenordet redan). Allt du behöver göra är att öppna PDF-filen i Chrome och sedan skriva ut (Ctrl+P) en ny som inte kommer att vara lösenordsskyddad. Här är steg-för-steg-instruktioner för att ta bort lösenordet från en PDF-fil med Chrome.
9 Skapa webbplatsgenvägar på skrivbordet
Om du behöver komma åt en viss webbplats ofta – säg din arbetsplatswebbplats – kan du skapa en genväg till den på skrivbordet för att direkt öppna den i Chrome när du vill starta Chrome. Detta är väldigt likt bokmärken, men du behöver inte öppna Chrome separat och sedan öppna webbplatsen från bokmärket, i princip hoppa över ett steg.
För att göra det klickar du på Chromes huvudmeny och väljer "Skapa genväg" från alternativet "Fler verktyg" .
Klicka nu på "Skapa" -knappen när bekräftelsepopupen kommer, och genvägen kommer att skapas.
10 Skaffa Chrome offlineinstallationsprogram
När du laddar ner Chrome från den officiella webbplatsen laddar den ner ett litet installationsprogram som senare laddar ner de faktiska filerna och installerar det automatiskt på din dator. Men om du vill installera Chrome på mer än en enhet utan att behöva ladda ner separat på varje enhet, eller vill ha ett Chrome-installationsprogram offline med dig på en USB, fungerar inte det officiella installationsprogrammet.
Tack och lov erbjuder Chrome också offlineinstallation på den officiella webbplatsen, men den är dold. Om du vill ha offlineinstallationsprogrammet, här är ett inlägg som listar alla de senaste offlineinstallationerna för Chrome.
11 Dela PDF-filer i Chrome
Om du behöver dela upp en PDF-fil i flera filer, behöver du inte ett dedikerat verktyg för det. Chrome kan enkelt dela PDF-filer med alternativet Skriv ut. Du behöver bara skriva ut PDF-filen i Chrome och välja ett anpassat antal sidor så att separata filer kan skapas. Här är steg-för-steg-instruktionerna för att dela PDF-filer i Chrome.
12 Få Chrome att krascha
Det här tricket är inte särskilt användbart för vanliga användare (såvida du inte vill fejka en krasch), men många utvecklare använder det faktiskt för att kontrollera hur deras tillägg eller webbapp kommer att bete sig vid en krasch. Du kan få både en enskild flik eller hela webbläsaren Chrome att krascha. Innan du provar det rekommenderar jag dock att du sparar din data om Chrome inte kan återställas efter kraschen.
Skriv chrome://crash i adressfältet för att få den aktuella fliken att krascha. Om du vill att hela webbläsaren ska krascha anger du about:inducebrowsercrashforrealz i adressfältet.
13 Använd Chrome Aktivitetshanteraren
I likhet med Windows har Chrome också en aktivitetshanterare som visar för närvarande öppnade processer och deras inverkan. För att öppna aktivitetshanteraren trycker du på Shift+Esc-tangenterna medan Chrome är öppet. Här kan du se processen för varje flik som är öppen och hur de använder CPU, minne och nätverksresurser.
Även om det erbjuder massor av information för utvecklare, men vanliga användare kan också använda det för många ändamål. Du kan till exempel använda den för att se om någon flik sätter press på din CPU-kraft konsekvent och stänga den fliken (samma gäller minnet). Du kan också se hur många gånger en webbplats på en flik ansluter till ditt nätverk.
Slutord
Så det här var några Chrome-tips och tricks som kan hjälpa dig att få mer gjort med Chrome. Jag personligen använder bara ett fåtal av dessa tips och trick dagligen, även om det är trevligt att veta att Chrome kan göra så mycket. Om du känner till andra intressanta Chrome-tips och tricks, dela med oss i kommentarerna nedan.