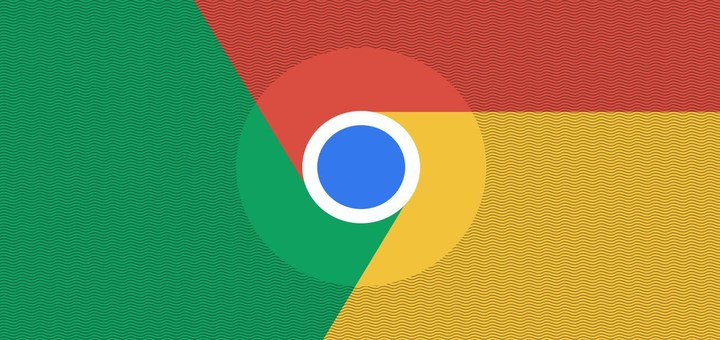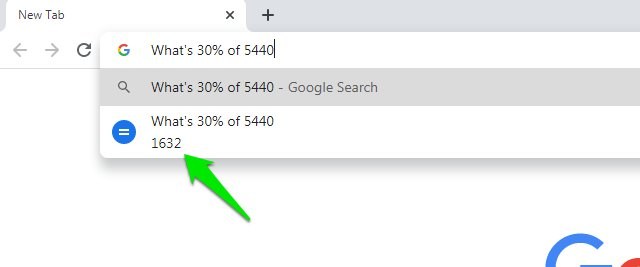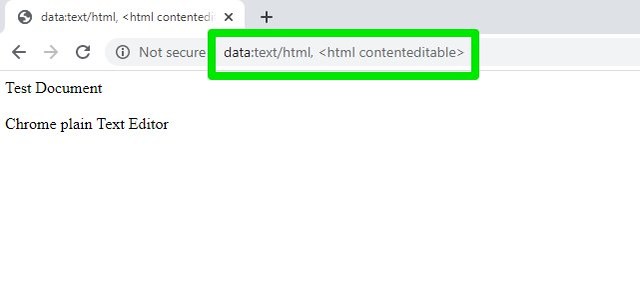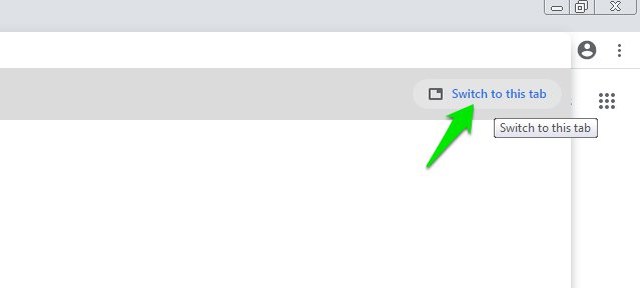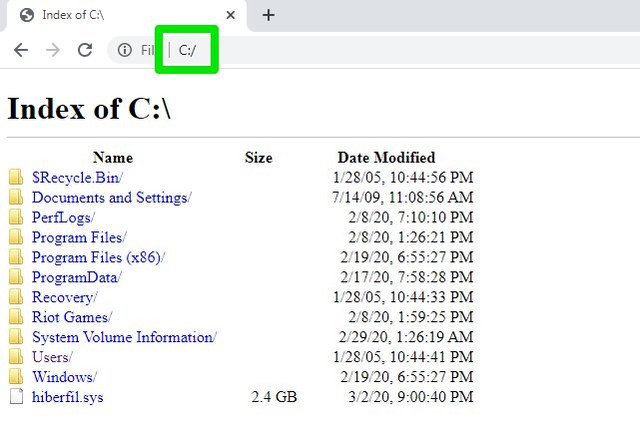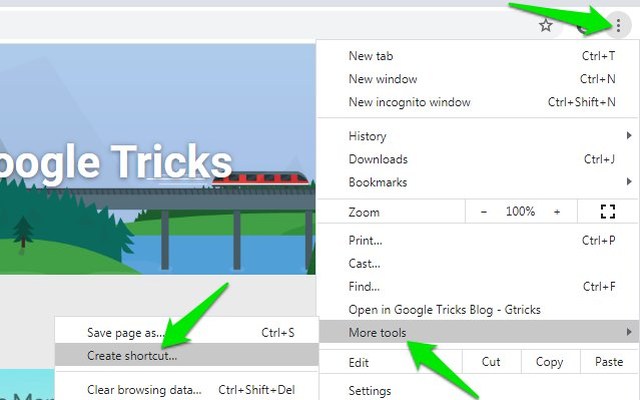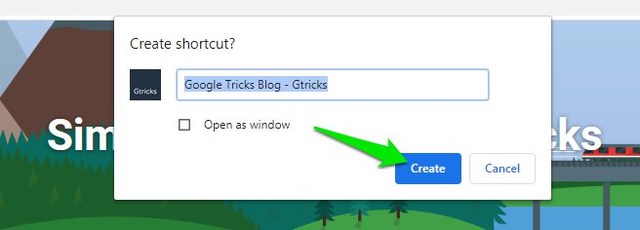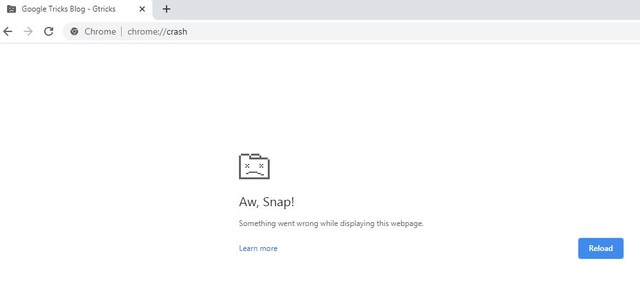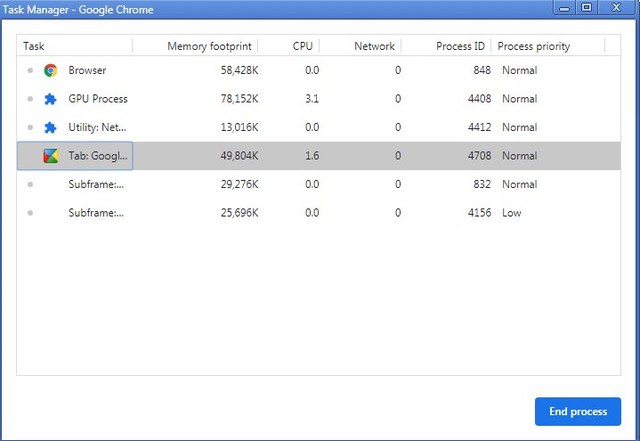13 советов и хитростей Google Chrome, о которых вы не знали
Я использую Google Chrome уже более десяти лет, но он до сих пор не перестает удивлять меня новыми функциями и хитростями. Даже будучи заядлым пользователем Chrome, я только недавно узнал, что Chrome можно использовать в качестве медиаплеера с удивительно плавным воспроизведением.
Я уверен, что есть много функций Chrome, о которых многие люди не знают. Поэтому сегодня я собираюсь перечислить 13 советов и приемов Chrome, которым я научился за эти годы, и я думаю, что большинство людей о них не узнают.
1 Воспроизведение медиафайлов в Chrome
Если у вас есть видеофайл или аудиофайл, Chrome может легко воспроизвести его для вас. Медиаплеер предлагает минимум функций, но обеспечивает плавное воспроизведение, которое многие оценят. Просто перетащите медиафайл на любую новую вкладку Chrome, и он будет воспроизводиться автоматически. Вы также можете использовать параметр «Открыть с помощью» в контекстном меню Windows, чтобы воспроизвести файл в Chrome.
2 Открывайте изображения и документы в Chrome
Как и аудио- и видеофайлы, Chrome также позволяет открывать изображения и документы. Вы можете открывать файлы PDF, документы Word и наиболее распространенные форматы изображений. Просто перетащите файл в интерфейс Chrome, и он загрузится.
3 Поиск в новой вкладке
Если вы вводите поисковый запрос, но не хотите открывать его в той же вкладке, вы также можете открыть его прямо в новой вкладке. Просто нажмите клавиши Alt+Enter после входа в поиск, и результаты откроются в новой вкладке.
4 Используйте панель поиска Chrome в качестве калькулятора или конвертера величин
Вы можете использовать панель поиска, чтобы выполнять базовые расчеты или конвертировать единицы измерения без необходимости искать результаты. Вы можете использовать как символы, так и естественный язык, чтобы задать вопрос. Например, 86*29 или 86, умноженные на 29, дадут тот же результат под строкой поиска. Однако имейте в виду, что для использования этой функции вам все равно потребуется подключение к Интернету.
5 Используйте Chrome как блокнот
Вы можете легко превратить Chrome в обычный текстовый редактор. Просто введите data:text/html в строку поиска Chrome, и откроется текстовый редактор. Имейте в виду, что вы не можете сохранить введенный здесь текст, поэтому вам придется скопировать и вставить его в безопасное место, если вы хотите сохранить его. Эта функция в основном полезна для удаления форматирования из скопированного текста, поскольку текстовый редактор поддерживает только обычный текст.
6 Поиск других вкладок
Если у вас есть привычка открывать десятки вкладок одновременно, то может быть немного сложно переключаться между вкладками и быстро находить нужную. К счастью, в Chrome вы можете просто ввести имя или URL-адрес веб-сайта, уже открытого на другой вкладке, и нажать кнопку «Переключиться на эту вкладку», которая появляется для прямого перехода к нему.
7 Восстановите данные с поврежденного USB-накопителя с помощью Chrome
Chrome также можно использовать в качестве проводника для доступа к файлам на вашем ПК. В частности, вы можете использовать эту функцию для доступа к файлам на поврежденном USB-накопителе, к которым ваш компьютерный проводник не может получить доступ. Для этого введите адрес USB-накопителя, например «E:/» или «F:/», и щелкните файл:///E:/, который отображается в результатах поиска. По сути, введите букву USB-накопителя и добавьте двоеточие и косую черту в конце, чтобы получить к нему доступ.
Это откроет все содержимое USB-накопителя. Просто перетащите файлы из Google Chrome в папку назначения на вашем ПК, и они будут скопированы туда.
8 Удалить пароль из PDF с помощью Chrome
Если у вас есть PDF-файл, защищенный паролем, вы можете удалить его пароль с помощью Chrome и сделать его доступным для всех (вы уже должны знать пароль). Все, что вам нужно сделать, это открыть файл PDF в Chrome, а затем распечатать (Ctrl+P) новый файл, который не будет защищен паролем. Вот пошаговые инструкции по удалению пароля из PDF-файла с помощью Chrome.
9 Создавайте ярлыки веб-сайтов на рабочем столе
Если вам нужно часто обращаться к определенному веб-сайту — скажем, веб-сайту вашего рабочего места — вы можете создать его ярлык на рабочем столе, чтобы напрямую открывать его в Chrome, когда вы хотите запустить Chrome. Это очень похоже на создание закладок, но вам не нужно отдельно открывать Chrome, а затем открывать веб-сайт из закладки, фактически пропуская шаг.
Для этого щелкните главное меню Chrome и выберите «Создать ярлык» в разделе «Дополнительные инструменты».
Теперь нажмите кнопку «Создать», когда появится всплывающее окно с подтверждением, и ярлык будет создан.
10 Получите автономный установщик Chrome
Когда вы загружаете Chrome с официального сайта, он загружает крошечный установщик, который позже загружает фактические файлы и автоматически устанавливает его на ваш компьютер. Однако, если вы хотите установить Chrome более чем на одно устройство без необходимости отдельной загрузки на каждое устройство или хотите, чтобы установщик Chrome был с вами в автономном режиме на USB-накопителе, тогда официальный установщик не будет работать.
К счастью, Chrome также предлагает автономный установщик на официальном сайте, но он скрыт. Если вам нужен автономный установщик, вот пост со списком всех последних автономных установщиков для Chrome.
11 Разделить файлы PDF в Chrome
Если вам нужно разделить файл PDF на несколько файлов, вам не нужен для этого специальный инструмент. Chrome может легко разделить PDF-файлы с помощью параметра «Печать». Вам просто нужно распечатать файл PDF в Chrome и выбрать произвольное количество страниц, чтобы можно было создавать отдельные файлы. Вот пошаговые инструкции по разделению PDF-файлов в Chrome.
12 Сделать Chrome аварийным
Этот трюк не очень полезен для обычных пользователей (если только вы не хотите имитировать сбой), но многие разработчики на самом деле используют его, чтобы проверить, как их расширение или веб-приложение поведет себя в случае сбоя. Вы можете вызвать сбой как отдельной вкладки, так и всего браузера Chrome. Однако, прежде чем попробовать, я рекомендую вам сохранить ваши данные на случай, если Chrome не сможет восстановиться после сбоя.
Введите chrome://crash в адресной строке, чтобы вызвать сбой текущей вкладки. Если вы хотите, чтобы весь браузер вылетал, введите в адресной строке about:inducebrowsercrashforrealz .
13 Используйте диспетчер задач Chrome
Как и в Windows, в Chrome также есть диспетчер задач, который показывает открытые в данный момент процессы и их влияние. Чтобы открыть диспетчер задач, нажмите клавиши Shift+Esc, когда Chrome открыт. Здесь вы можете увидеть процесс каждой открытой вкладки и то, как они используют ЦП, память и сетевые ресурсы.
Хотя он предлагает массу информации для разработчиков, обычные пользователи также могут использовать его для многих целей. Например, вы можете использовать его, чтобы увидеть, постоянно ли какая-либо вкладка оказывает давление на мощность вашего процессора, и закрыть эту вкладку (то же самое касается памяти). Вы также можете увидеть, сколько раз веб-сайт на вкладке подключался к вашей сети.
Конечные слова
Итак, это были некоторые советы и рекомендации по Chrome, которые могут помочь вам сделать больше с Chrome. Лично я ежедневно использую лишь некоторые из этих советов и приемов, хотя приятно знать, что Chrome может так много. Если вы знаете какие-либо другие интересные советы и приемы Chrome, поделитесь с нами в комментариях ниже.